IdeaPad Duetを購入して約1ヶ月半が経った。IdeaPad Duetの設定が固まってきたため記事にする。本記事は私の備忘録としての側面が強いが誰かの参考になればと思う。
↓iPadとコスパ比較した記事は以下。

開発者モードにする
Androidと同じように手軽に野良apkをインストールできた方が個人的には使いやすい。セキュリティリスクは確実に上がるから自己責任でやってほしい。
↓開発者モードに移行する方法は以下参照。

タブレット用の設定
IdeaPad Duetをタブレットとして使用するための設定を解説する。
タブレットモードでもChromeのタブ表示
タブレットモードにすると、Chromeのタブ表示が消えてしまい使い勝手が悪い。以下の設定でタブレットモードでもタブ表示ができる。
- アドレスバーに Chrome://flags を入力してエンター
- 検索バーに webui tab strip を入力してエンター
- WebUI tab strip を Disable に変更
- 右下の Redstartボタン をクリック
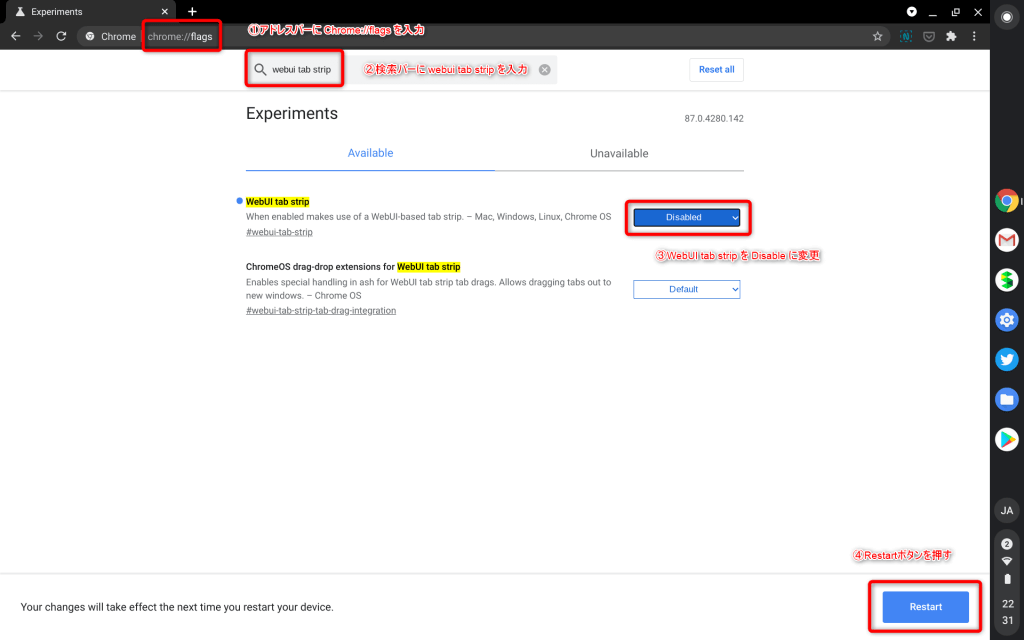
Gboardを入れてフリック入力できるようにする
タブレットモードでQWERTY入力はかなりきつい。入力効率の点から言ってもフリック入力のほうが良いので、Google Play StoreからGboardをインストールしよう。Gboardの設定は割愛。
パソコン用の設定
IdeaPad Duetをパソコンとして使用する際の設定を解説する。
マウス設定
マウス設定はあまりいじる必要がない。ほぼデフォルト。
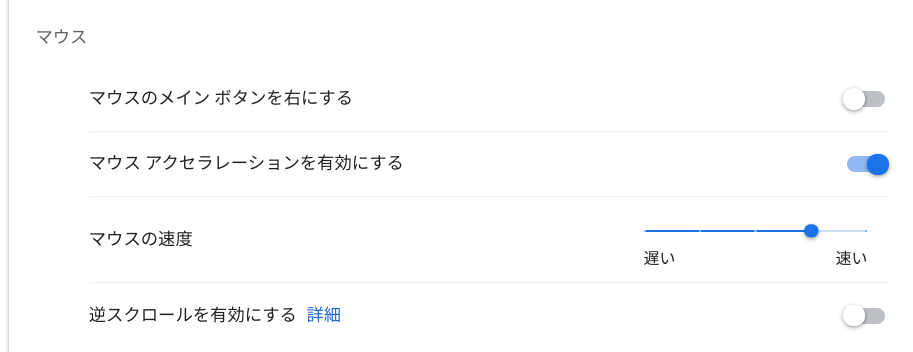
タッチパッド設定
タッチパッド設定は以下がおすすめ。
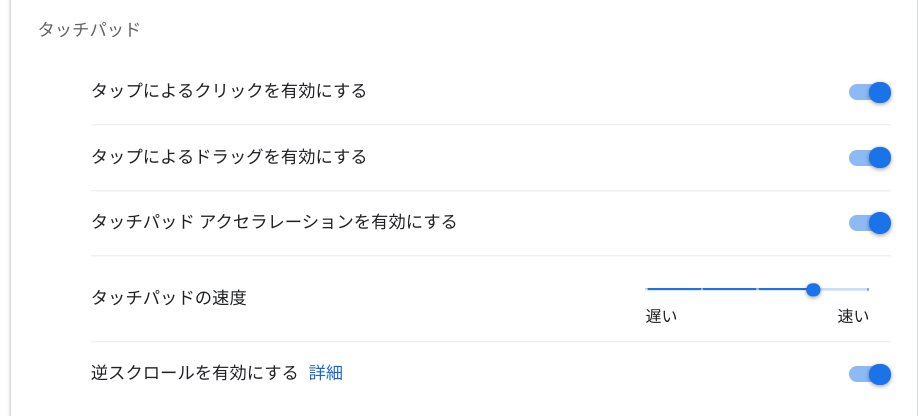
タッチパッドの設定根拠
- タップによるクリック: タッチパッドを押し込まなくてもクリックになるから有効化する。
- タップによるドラッグ: 片手でドラッグ操作するなら必要なので有効化する。
- タッチパッドアクセラレーション: タッチパッドでの細かい操作に必要なので有効化する。
- 逆スクロール: MacOSの動きと同じらしいが、最近のWindowsもこの動きがデフォルトになっているから有効化する。
検索キーとCtrlを入れ替える
WindowsではCaps LockとCtrlの入れ替えが定番だが、ChromebookではCaps Lockの位置に検索キーが来る。検索キーもCtrlキーもショートカットでよく使うがCtrlキーの方が使用頻度が高いので入れ替える。ChromebookはOS標準で入れ替え設定ができるようになっており親切。Windowsも見習ってほしい。
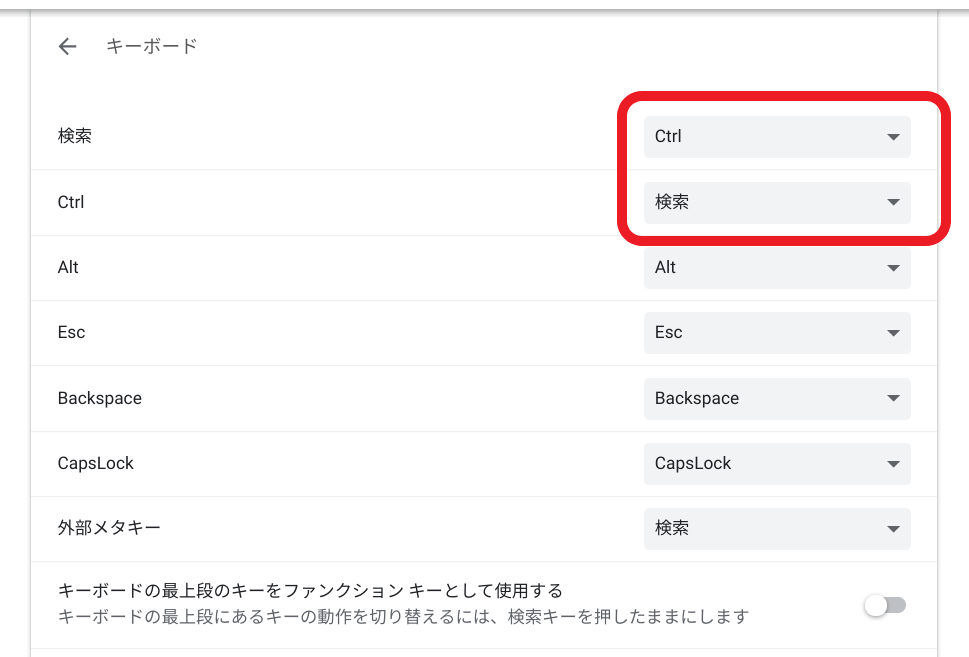
シェルフ位置を右 or 左にする
シェルフを下に置くより横に置くほうがおすすめだ。理由は2つある。
IdeaPad Duetは縦幅に余裕がない
IdeaPad Duetは16:10のアスペクト比で横長の画面だ。かつ10.1インチと画面サイズは大きくない。横幅には余裕があるので、できるだけ縦幅を犠牲にしないほうが良い。Webサイトは大体縦に長い。
検索キーを1回押せばアプリ一覧が開ける
シェルフが下のときは検索キーを押して、その後 ↑ のボタンを押さないとアプリ一覧に行けない。これが非常に面倒だ。
シェルフを横にすると、検索キーを押すだけでアプリ一覧が開ける。
解像度を1440×900にする
好みによるけど10.1インチのIdeaPad Duetでは1440×900くらいが常用できる限界だと思う。それ以上に解像度を上げると目が疲れる。
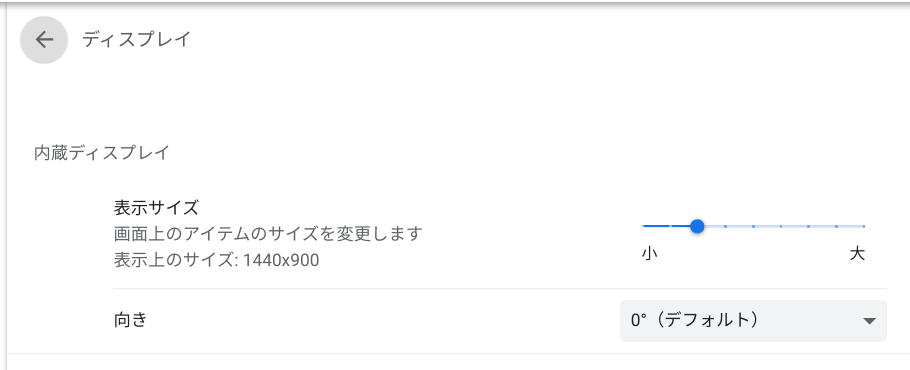
まとめ
個人的に行き着いた最も作業効率が上がる設定を記事にした。合う合わないがあるとは思うが参考にしてみてほしい。作業効率を上げるうえでショートカットは覚えた方がいいから、以下記事も要チェック。
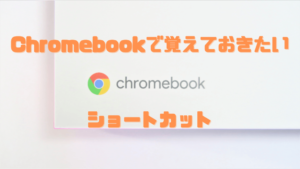
↓iPadとIdeaPad Duetを比較した記事も書いている。持ち運び用デバイスを検討している人は参考にしてほしい。

↓Amazonで買えるChromebookを比較した記事は以下。



コメント