Magic Trackpadを買って約2ヶ月使ったからレビューする。結論から言うと使いやすいんだけど、疲れるし高いからおすすめしない。疲れは個人差があるみたいだけど、私の場合は腕がかなり疲れる。
結論:使いやすいんだけど、疲れるし高い
Macbook本体のトラックパッドと同様で使いやすいんだけど、疲れるという大きなデメリットがある。疲れは個人差が大きく出るから、定価15,000円という値段を考えると万人におすすめはできない。
Magic Trackpad 2の良いところ
- デザインがおしゃれ
- Macbook本体のトラックパッドと同じ使用感(ジェスチャーなど)
- クリック音が静音
Magic Trackpad 2の微妙なところ
- 疲れる
- ドラッグ操作が難しい
- 手が湿ってると使いにくい
macOSとマウスは相性が悪い。
macOSを使って分かったんだけど、Magic Trackpad 2が使いやすいんじゃなくてmacOSとマウスの相性が超悪い。
macOSとマウスの相性が悪い理由
- スクロールの方向がトラックパッドとマウスで別々に設定できないから別アプリが必要
- マウスのスクロールにも加速度が付いてるから、Windowsと同じ感覚で線形なスクロールにならない
↑の問題はMOSというソフトで解決できる。デフォルトで設定できるようにしてくれ。Magic MouseかMagic Trackpadを使えってことなんだろう多分。
Magic TrackPad 2のメリット
ディスりから始まったけどメリットもあるから紹介する。Magic Trackpad 2を使って分かったメリットは以下の通り。
Magic Trackpad 2の良いところ
- デザインがおしゃれ
- Macbook本体のトラックパッドと同じ使用感(ジェスチャーなど)
- クリック音が静音
デザインがおしゃれ
Magic Trackpad 2はデザインが超おしゃれ。さすがApple。Magic Keyboardも買ってしまったから、一緒に使うだけでおしゃれに見える。

サイズ感が分かりやすいようにiPhone 11と比べる。Magic Trackpad 2の方が結構大きい。


Macbook本体のトラックパッドと同じ使用感(ジェスチャーなど)
Magic Trackpad 2はApple純正なだけあってMacbook本体のトラックパッドと同様の使用感できる。特にBetterTouchToolで設定しているジェスチャーがクラムシェルモードでも使えるのは非常に便利だ。
↓WindowsからMacに移行したときの記事でBetterTouchToolの設定を記載している。

クリック音が静音
Magic Trackpad 2はクリック音が静音だ。周りに気を使わなくても済むから家の中でも外出時でもクリック音は静音のものしか使わないと決めている私としてはポイントが高い。
Magic TrackPad 2のデメリット
Magic Trackpad 2を使って分かったデメリットは以下の通り。デメリットに対する対策は後述する。
Magic Trackpad 2の微妙なところ
- 疲れる
- ドラッグ操作が難しい
- 手が湿ってると使いにくい
疲れる
Magic Trackpad 2はまじで疲れる。トラックボールの10倍くらい疲れる。ネットではマウスより疲れないと書いてる人も多いので相性があるのかもしれないが、私は全然合わなかった。
手を浮かせるのが疲れる
↓トラックボールはマウス自体に手の重みを預けられるのに対して、

↓Magic Trackpad 2は手を浮かせておかないといけない。
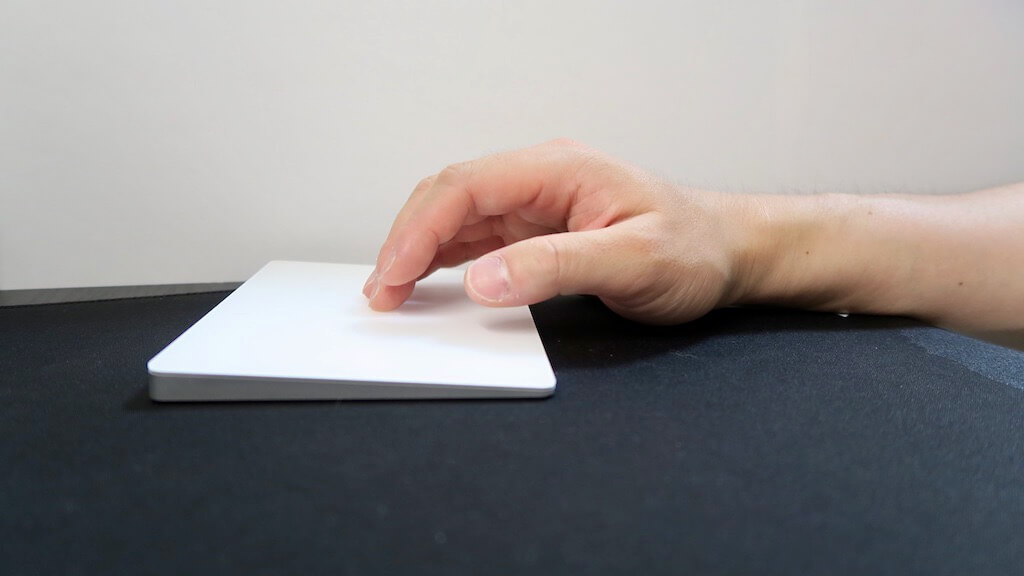
スクロールが疲れる
操作しない状態を維持するのも疲れるけど、2本指でスクロールするのも疲れる。以下の画像の動きを連続で繰り返していると腕がパンパンになる。
↓指を手前に引いて
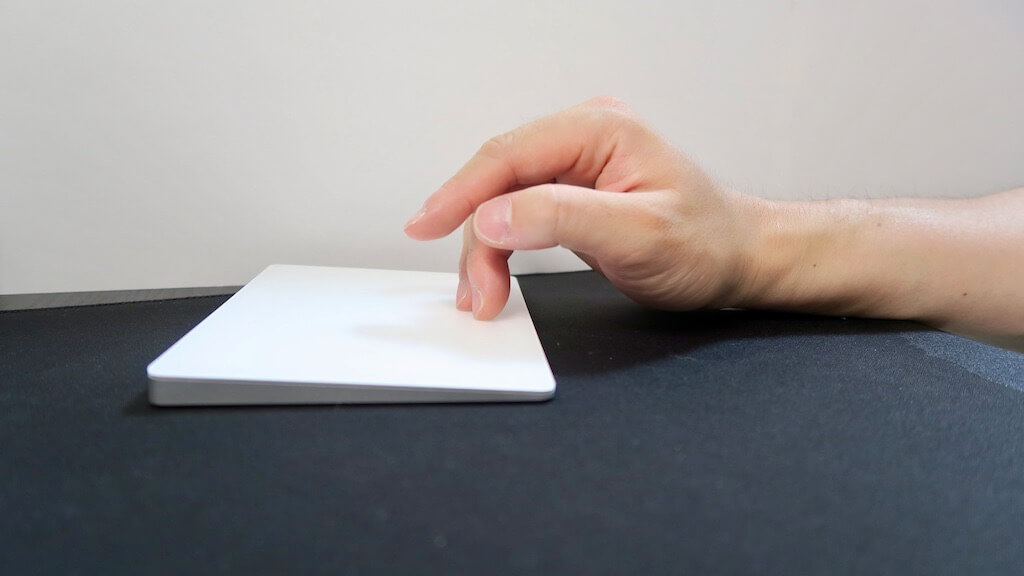
↓下にスクロールする。
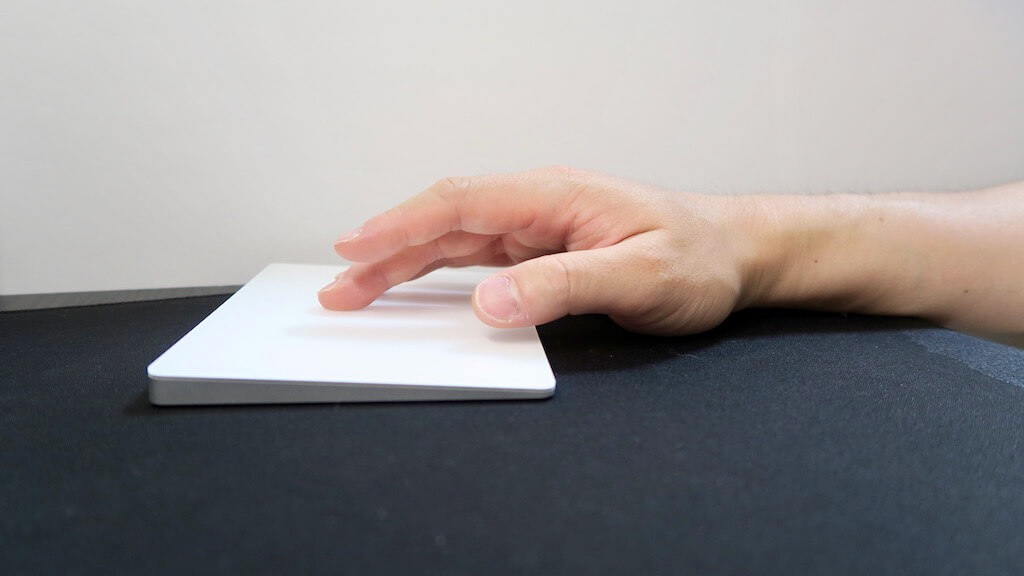
ふくらはぎの腕バージョンの部分がかなり疲れる。
ドラッグ操作が難しい
Magic Trackpad 2はドラッグ操作が難しい。考えれば分かると思うけど、Magic Trackpad 2を押し込みながらカーソルを動かさないといけないことが原因だ。ドラッグ操作については対策が2つある。私はドラッグロック機能をおすすめする。
ドラッグ操作対策
- 両手で操作する
- ドラッグロック機能を使う(おすすめ!)
両手で操作する
Magic Trackpad 2使用時の両手操作は実用的じゃない。↓Macbook Air本体の両手から届く位置にトラックパッドがあるからいいんだけど、

↓Magic Trackpadの場合は、外付けキーボードと横に並べて使うことが多いから両手操作しにくい。

なので、私は次のドラッグロック機能をおすすめする。
ドラッグロック機能
ドラッグロック機能はApple公式の言葉を借りて説明すると以下の通りだ。
ドラッグロックあり: 項目をダブルタップしてから、次のタップの後も指を放さずにドラッグします。指を放してもドラッグは継続し、トラックパッドを1回タップすると停止します。
出典:https://support.apple.com/ja-jp/guide/mac-help/unac899/macs
設定方法は以下の通り。
『システム環境設定』→『アクセシビリティ』→『ポインタコントロール』→『トラックパッドオプション』まで進み。
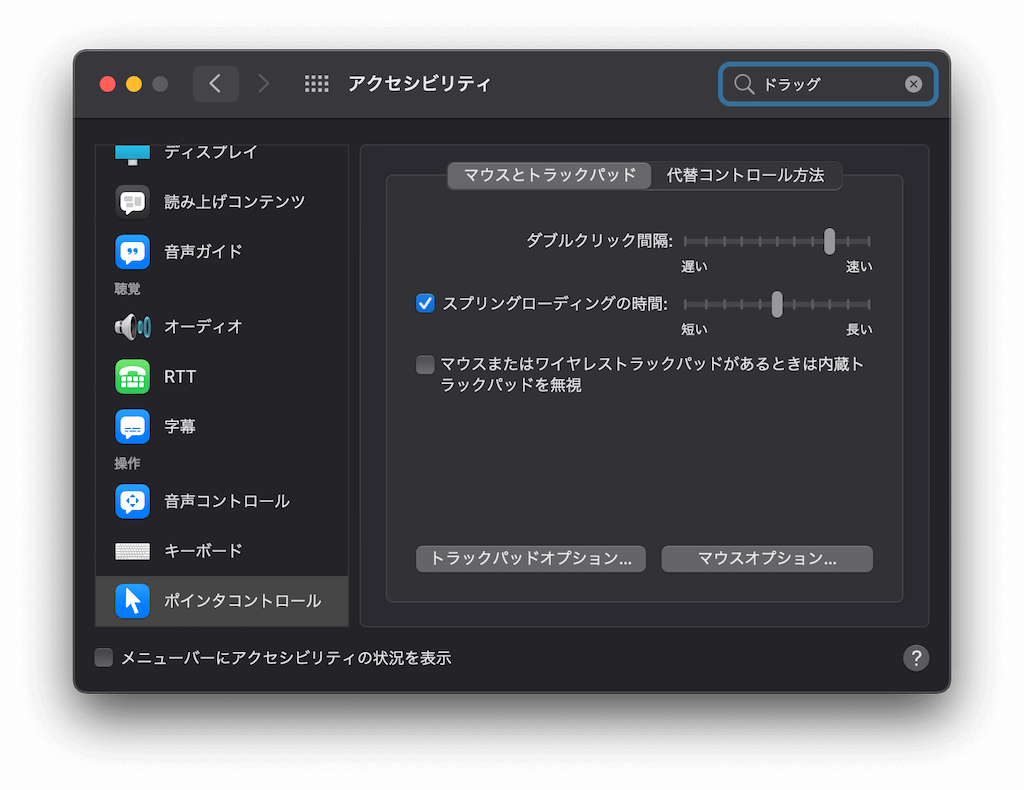
『ドラッグを有効にする』を『ドラッグロックあり』にする。
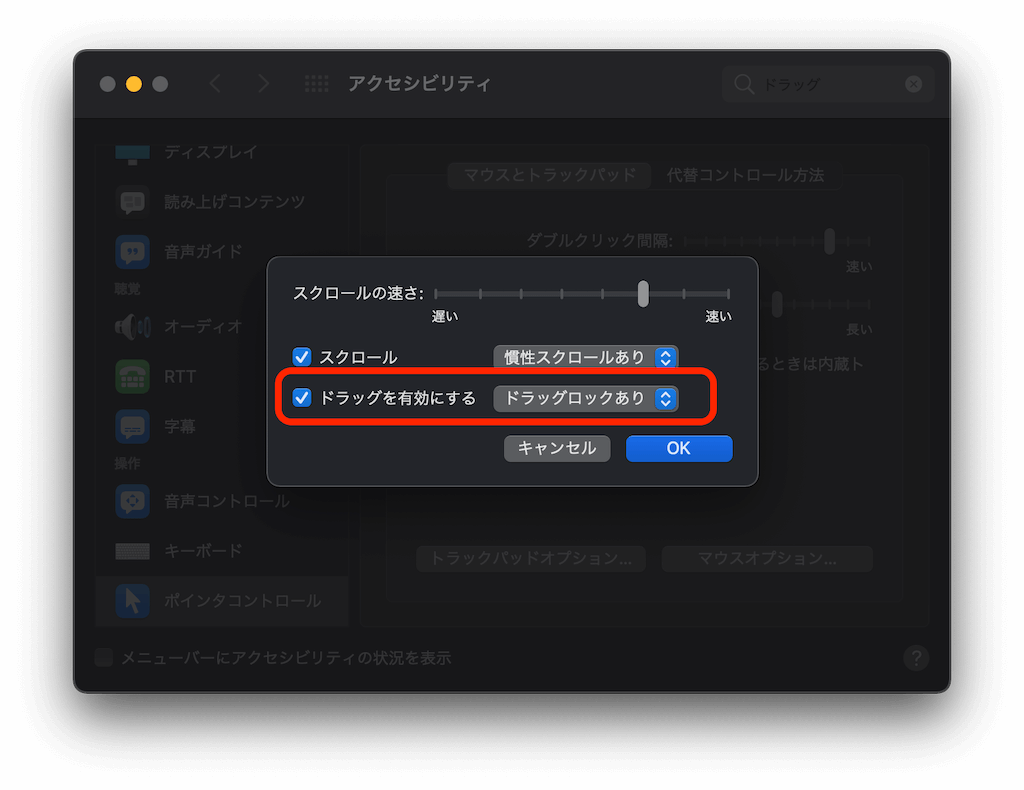
片手ドラッグが簡単にできるからこの設定がおすすめ。ちなみにWindowsではクリックロック機能という名称になっている。
手が湿ってると使いにくい
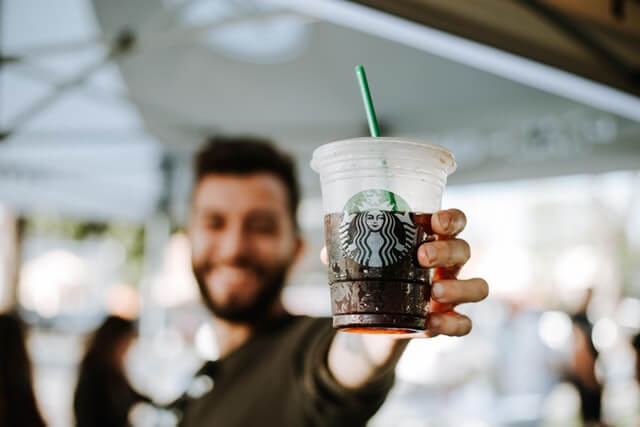
私は手がかなり乾燥するタイプだ。スクロールする分には手がサラサラな方がやりやすいから良いんだけど、手荒れ対策で化粧水やニベアクリームをよく保湿をしている。保湿直後は手の水分が増えてまじで使いにくくなる。
保湿以外でもアイスコーヒーの結露で指先が濡れたりすると滑りが悪くなるからこれは結構不満。結露対策として家ではタンブラーを使ってる。ハリオのV60というタンブラーを使っているがAmazonでは取り扱いがない。↓みたいな無骨なタンブラーがかっこいい。
疲れ対策
Magic Trackpad 2はトラックボールマウスに比べてかなり指を動かすため手が疲れから対策をする。
Magic Trackpad 2の手首疲れ対策
- 指の入れ替え(中指⇔人差し指)
- 手の入れ替え(右手⇔左手)
- パームレスト
- 平らにする
指の入れ替え(人差し指⇔中指)
トラックパッドの操作方法を複数用意することで、腕の筋肉への負荷を負荷分散する。
| 動作 | パターン1 | パターン2 |
| 1本指 | 人差し指 | 中指 |
| 2本指 | 人指し指+中指 | 中指+薬指 |
| 3本指 | 人差し指+中指+薬指 | 中指+薬指+小指 |
Macbook Air購入当初はパターン1がメインだったんだけど、今はより負担が少ないパターン2がメインになった。
手の入れ替え(右手⇔左手)
指の入れ替えに加えて手の入れ替えを行う。トラックボールマウスと違って左右対称な形をしているから、どちらの手でも扱うことができる。多少の慣れは必要だけど、指先だけの細かい動きが無いから利き腕じゃなくても意外とスムーズに操作できる。
ただしMagic Trackpad 2を移動しないと行けないのが面倒だから滅多にやらない。
パームレスト
個人的に微妙だったけどパームレストをおいて角度調節する。毎回パームレストに腕を置かないと行けないのが面倒で逆に疲れたからおすすめしない。
ちなみに買ったのは↓だ。山型より平らなパームレストが好き。
平らにする
Magic Trackpad 2は少しだけ傾斜がある構造になっていて、手前側が低くなっている。そうすると手前に指を持ってくるときの腕の負荷が大きい。
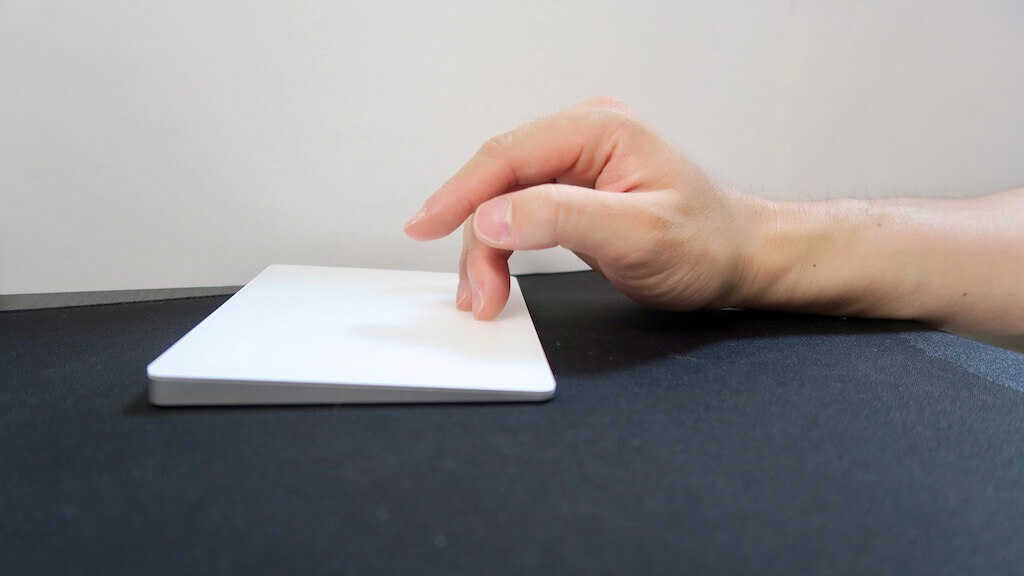
↓みたいなやつを100円ショップで買ってきてMagic Trackpad 2に合うサイズに切断した。
↓平にすると少し楽になった(気がする)。

まとめ
Magic Trackpad 2はMacbookと同じ操作ができるのは良いんだけど、疲れるのが最大のデメリットだ。ネットではマウスより疲れない派の人もいるから、かなり個人差が出るデバイスなんだと思う。
疲れる派として頑張って対策を考えたが、今後も常用するかは悩んでる。個人差が大きく出るデバイスで15,000円もするので、手放しに万人におすすめはできない。





コメント