約20年Windowsをメインに使ってきたが、先月末からM1 Macbook Airを使い始めた。Windowsでは標準でできることが、Macではできない事が多い。買い替えや初期化したときの再セットアップに備えて、今の設定を残しておく。
WindowsユーザでMac購入を躊躇っている人は、どのくらい差異があるのかをこの記事から感じ取ってもらえればと思う。
結論:macOSはカスタマイズしないと使いにくい

簡単にまとめると以下の通りだ。
WindowsユーザがmacOSを使ってイマイチだと思ったポイント
- macOSのデフォルト設定が使いにくすぎる
- Windowsでデフォルトで出来る動作が有料アプリ(370円)を買わないとできない
WindowsユーザがM1 Macbook Airを使って良いと思ったポイント
- UIがきれい
- フォントがきれい
- 設定変更が分かりやすい
- 設定変更の反映に再起動しなくていい(ことが多い)
macOSのデフォルト設定はクソ
Macはウィンドウ操作系が絶望的に使いにくい。Windowsで言うウィンドウ最大化ボタンを押すと、勝手に仮想デスクトップを作ってしまう。 この動きが最高にクソ。最大化ボタンは押してはいけない。
あとウィンドウを上にドラッグしたら最大化、左右にドラッグしたら半分にするスナップ機能が標準で使えない。有料アプリ(Better Snap Tool、370円)を購入すれば使える。私は購入した。
あとは、controlキーとcommandキーの両方にショートカットが分散しているのが覚えにくくて不便。Chromeのタブ移動はcontrol + Tabなんだけど、新規タブはcommand + Tだから、ものによってcontrolとcommandを使い分けるのがめんどくさい。
macOSの設定変更は分かりやすい
macOSはマジでデフォルト設定がクソ過ぎて使いにくいんだけど、設定変更の項目がWindowsより分かりやすい。Windowsは設定変更できる項目が多いし、その変更がどう影響するのか分かりにくい。あと、設定変更の反映に再起動が要らないのも良い。
初期セットアップの苦しみさえ乗り越えればWindowsユーザでも大丈夫
macOSは私のようにWindowsに慣れきってしまっている人にとっては確実に使いにくい。なんだけど初期セットアップで使いやすいようにさえしてしまえば全然普通に使える。
M1 Macbook Airは処理能力が高いし、スピーカー・トラックパッド・筐体の美しさなど、ハードウェア面がとにかく素晴らしい。Windowsノートパソコンではここまでの完成度が高いものはない。初期セットアップの苦労はあったとしてもWindowsユーザも一度は使ってみてほしい。
タッチパッドの設定
システム環境設定 → トラックパッド
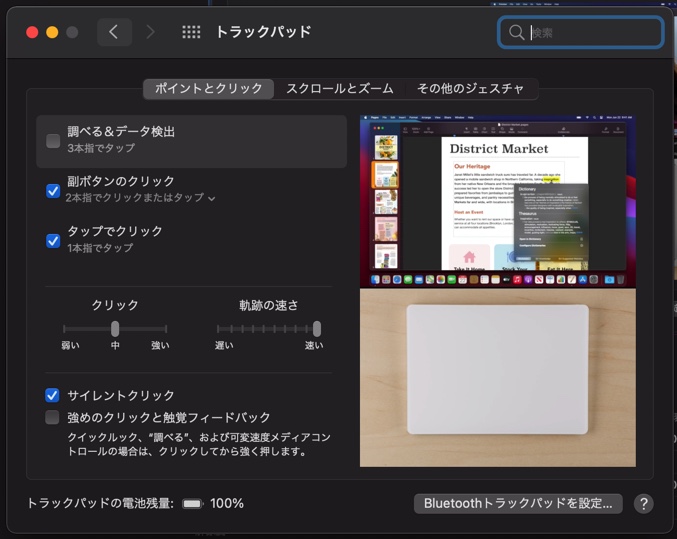
調べる&データ検出
知らないことがあったらGoogle検索する。いらないから消す。
タップでクリック
デフォルトの状態だとタッチパッドを押し込まないとクリック判定してくれない。腕がつかれるからタップでクリックになるよう設定変更する。
移動速度を早く
『軌跡の速さ』を一番早くする。
トラックパッドのクリック音を消す
あまり大きい音じゃないけど消す。バッテリー持ちも良くなりそう。
Mission Controlを4本指にする
3本指は別のジェスチャーに割り当てるから、Mission Controlを4本指にする。
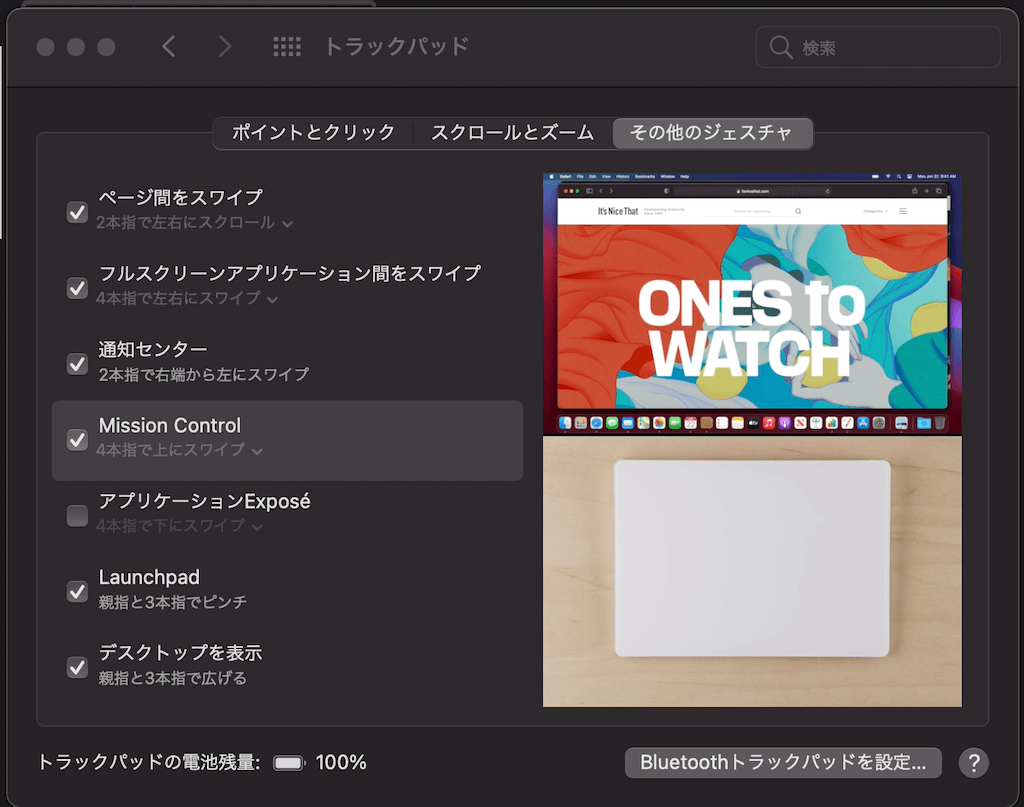
3本指でミドルクリックする(無料アプリ)
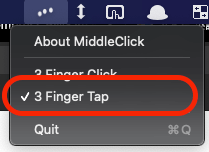
トラックパッドを3本指でタップしてもミドルクリックにならないし、OSの設定変更でも変えられない。超不便だからアプリを入れて解決する。
https://github.com/artginzburg/MiddleClick-Catalina
キーボード関連
commandとcontrolという2つのキーにショートカットがバラけているせいで、しっくり来る設定に行き着くまで大変だった。あとWindowsを使っていた頃にAの隣はCtrlにしたい派だったのも設定を複雑化させている。
システム環境設定 → キーボード
controlをcommandに、CapsLockをcontrolにする
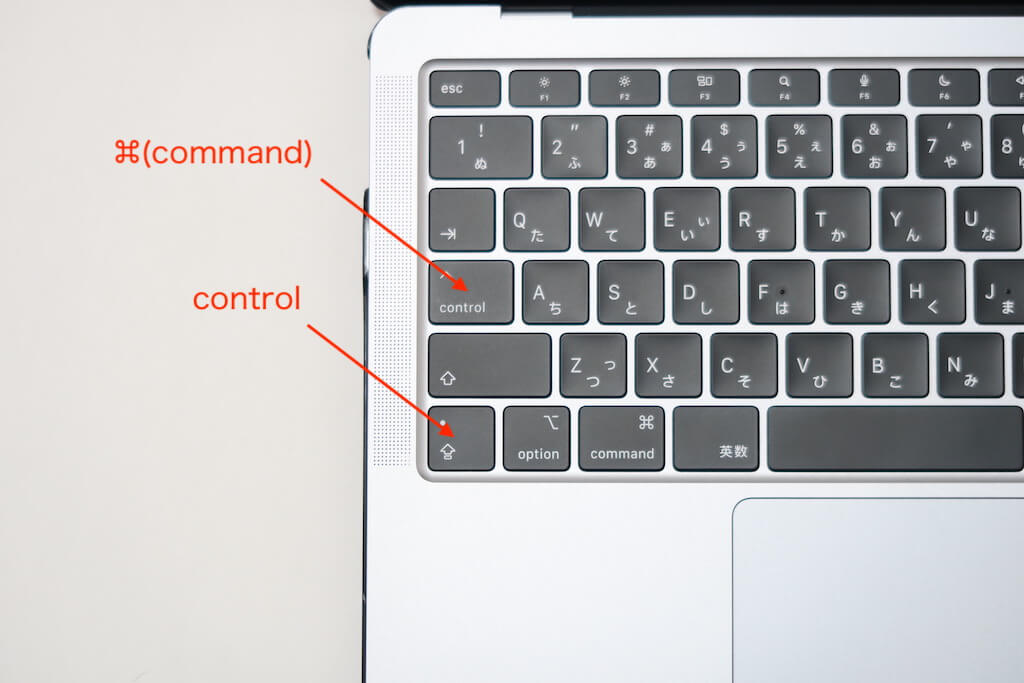
WindowsでAの隣はCtrl派の人におすすめ。MacではcommandキーがCtrlキーの役目をすることが多いから入れ替えておく。これをするとcontrol + スペースでの半角/全角切り替えがやりにくくなるから、後述する『入力ソースの切り替え』のショートカット変更したほうが良い。
以下のように設定する。
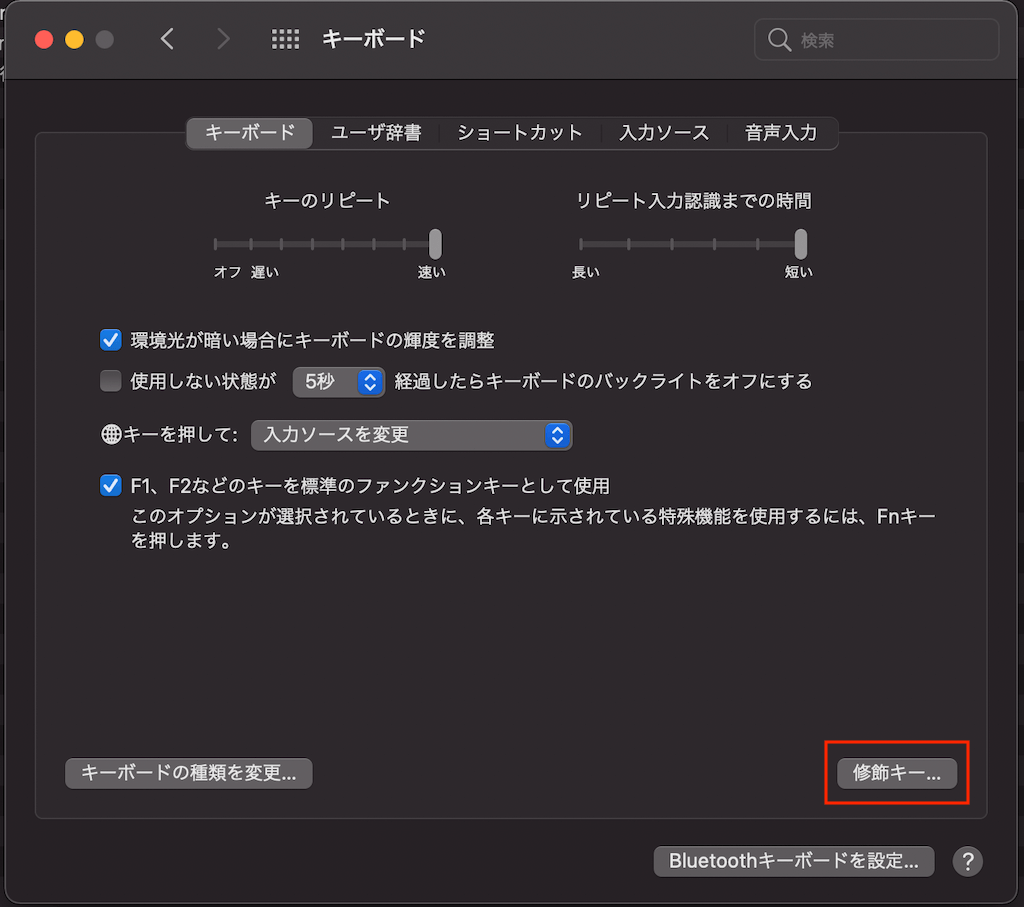
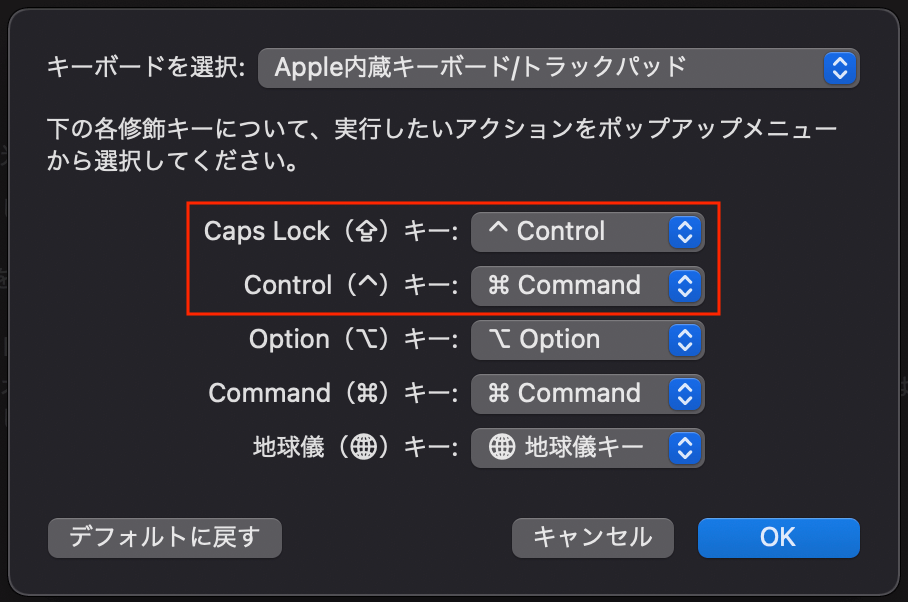
入力ソースの切り替えをcommand + スペースにする
『英数』『かな』キーでの切り替えより、control + スペースの方が楽。しかし、前述したcontrolキーをcommandキーにするを設定した場合、controlキーがAキーの横じゃなくなる。そのため、半角/全角切り替えのショートカットのバインドをcommand + スペースに変更して打ちやすくする。

以下ように設定変更。
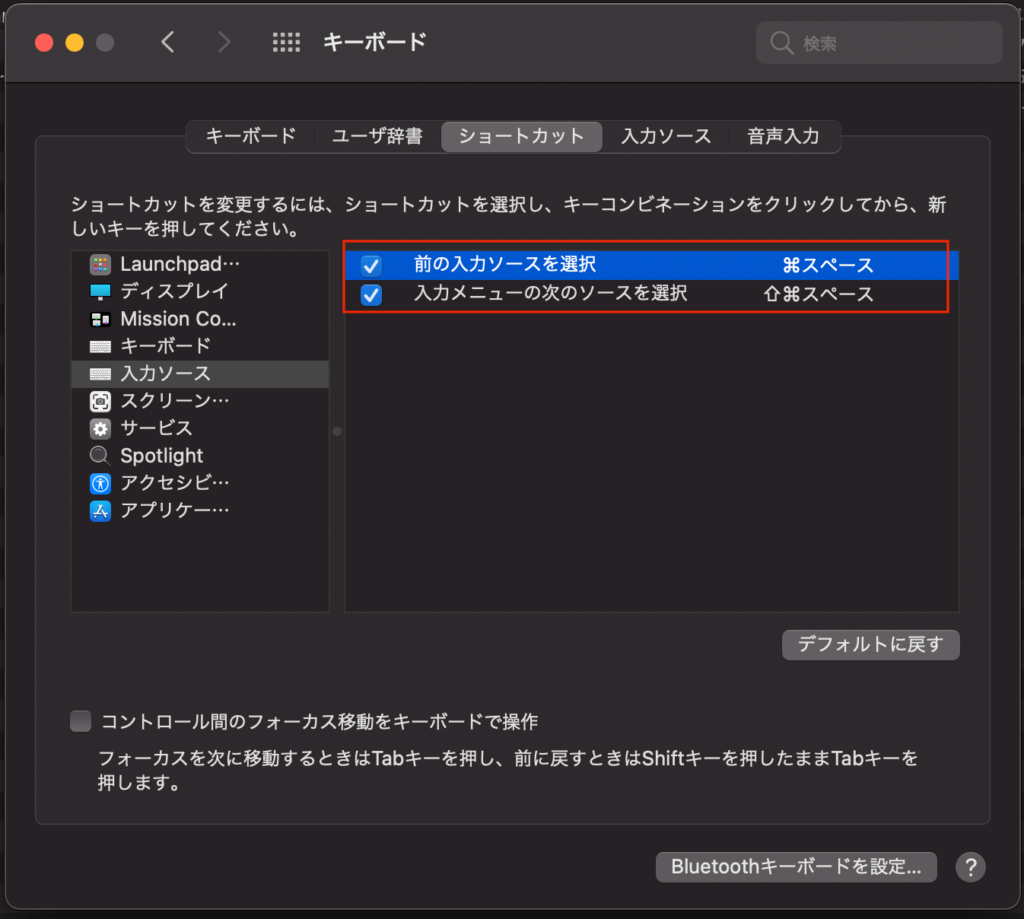
標準のファンクションキーをオンにする
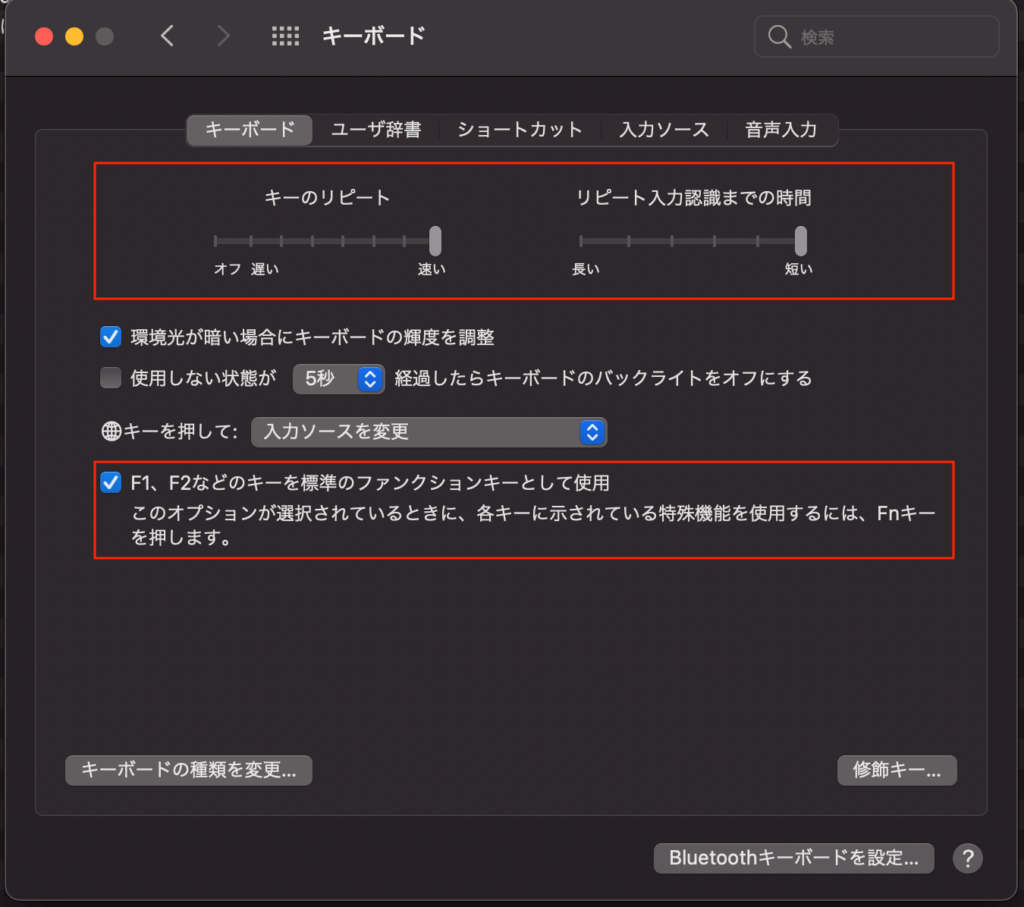
最近のWindowsノートパソコンにも多いが、標準のファンクションキーがオフになってて、画面の明るさ変更などのキーが使える様になっている場合が多い。標準のファンクションキーが使えたほうが便利なので切り替える。
キーのリピートを早くする
Backspaceを押したときなど連続で消される速度を早くする。設定は↑の画像を参照。
ウィンドウ系
WindowsのAlt + Tabっぽいのを使えるようにする
Windowsの『Alt + Tab』でのウィンドウ切り替えは、Macでは『command + Tab』になるが、Macだとアプリケーション単位でまとまってしまうから非常に不便。具体的に言うと、Chromeで複数ウィンドウ間の切り替えができない。
HyperSwitchというアプリのインストールで解決する。
https://bahoom.com/hyperswitch
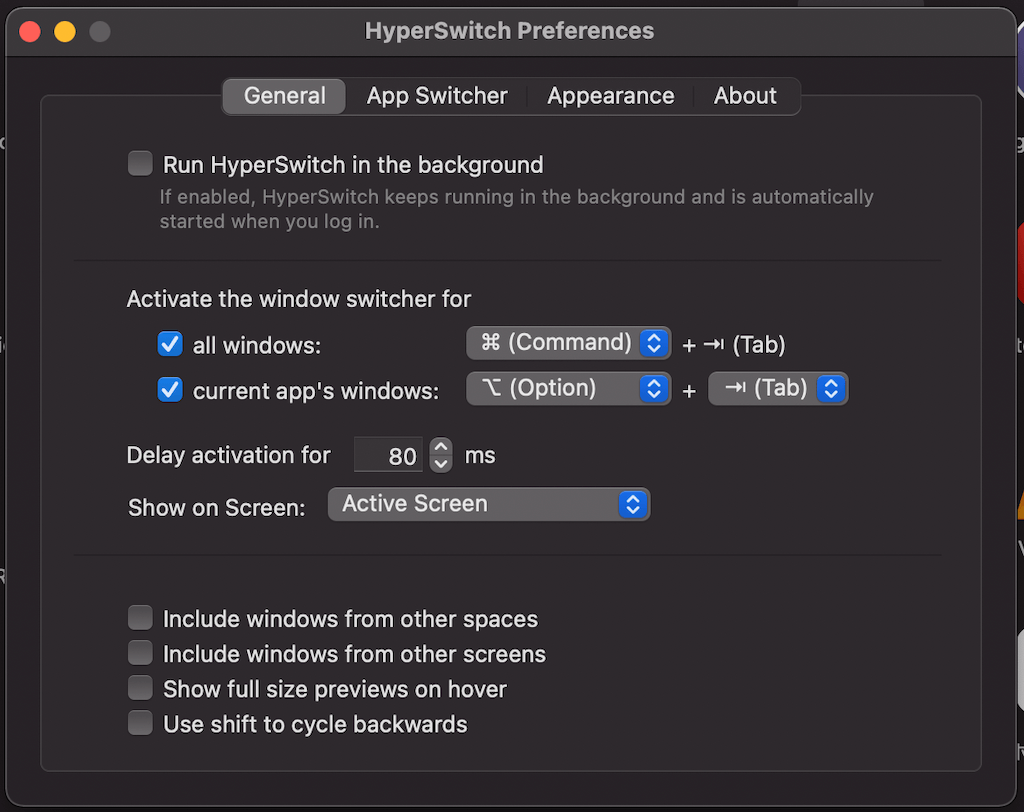
ウィンドウの最大化、左右半分にするショートカット
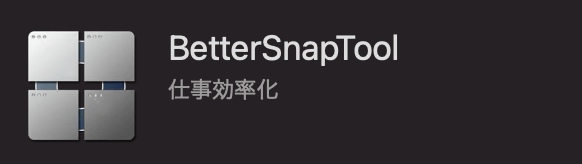
Windowsのスナップ機能(Win + ↑で最大化、Win + ←、→で左右半分)と同じショートカットがMacには存在しない。後述するBetterSnapToolの導入で解決した。
Mission Controlをホットコーナーの左下、右下に設定する
システム環境設定 → デスクトップとスクリーンセーバ
トラックパッドよりマウスの方が疲れなくていいんだけど、Mission Controlのジェスチャーができない。ジェスチャーの代替として、画面の四隅にカーソルを持っていったときの機能(ホットコーナー)で代替する。
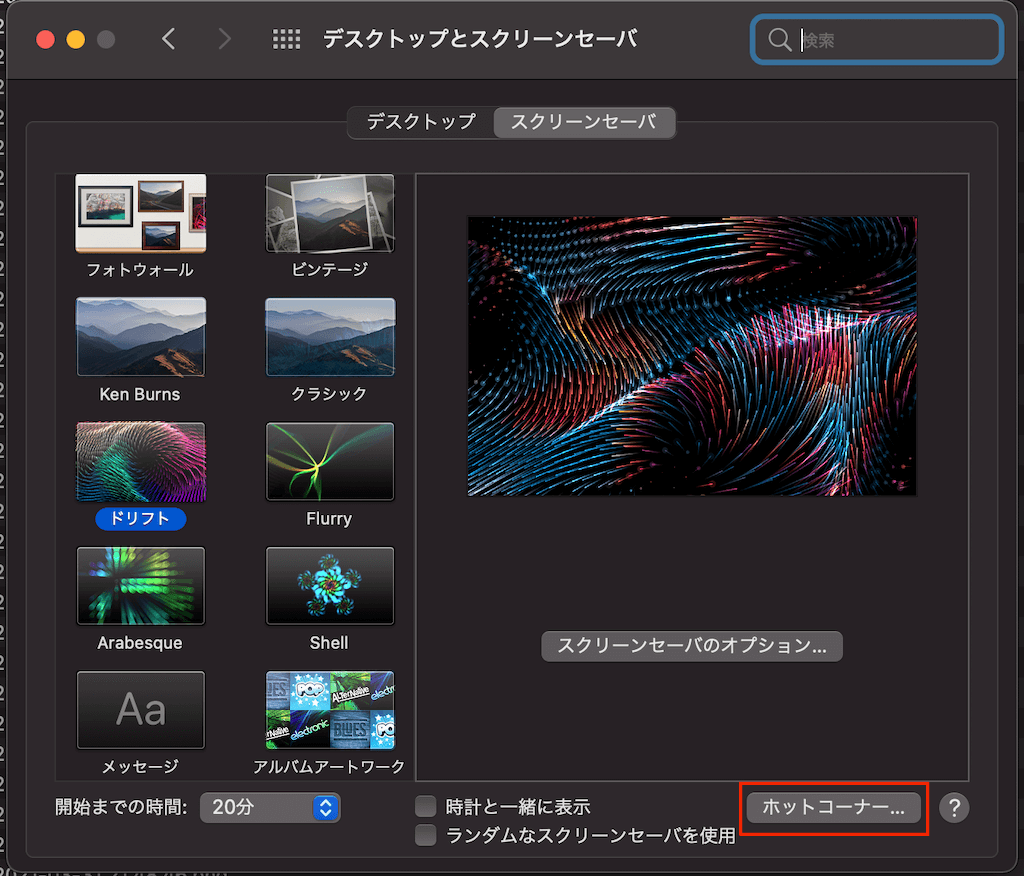
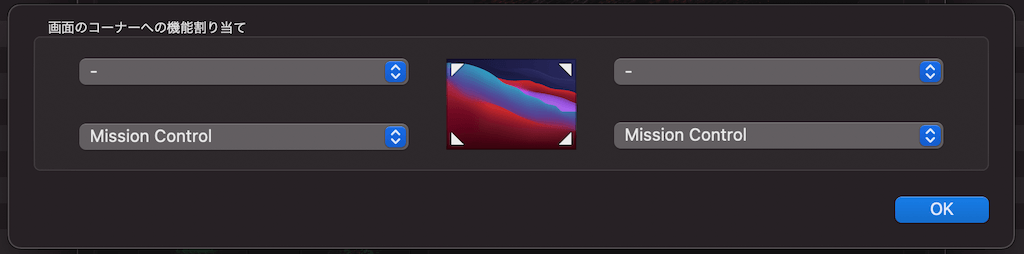
上はメニューバーがあり意図せず機能することが多いため、左下、右下に設定する。
Dockとメニューバーを自動的に非表示にする
システム環境設定 → Dockとメニューバー
ウィンドウの使える範囲が狭くなるから、不要なものは自動で非表示にする。
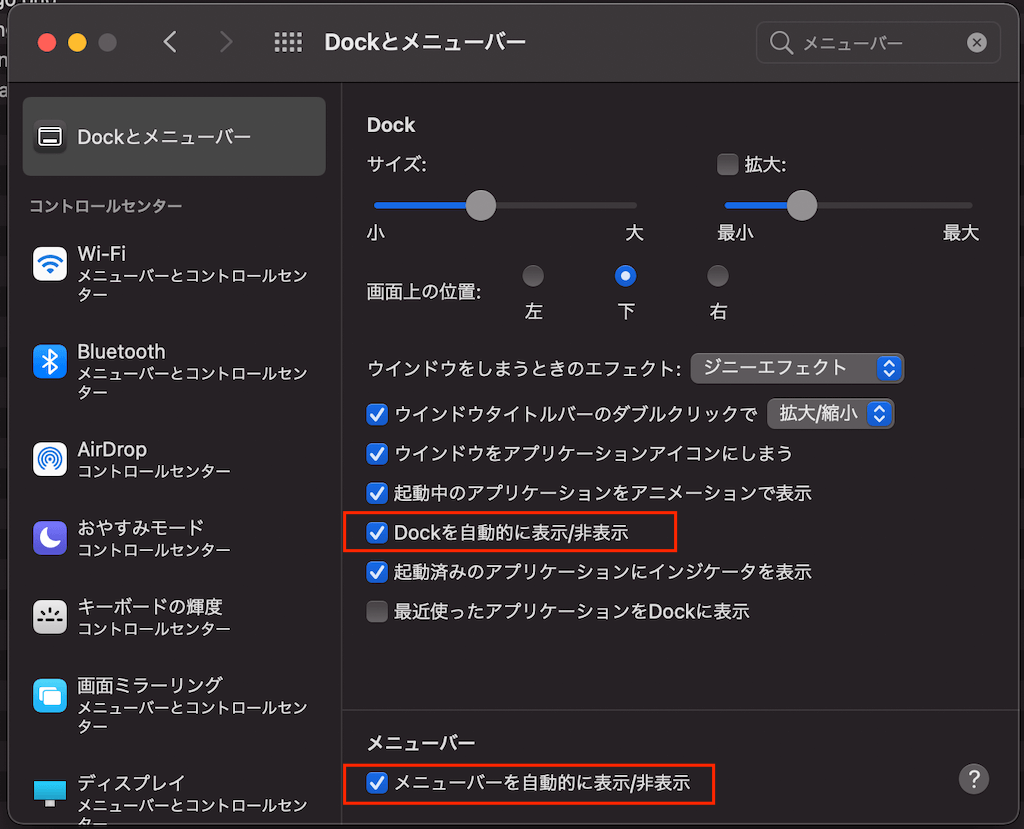
Finderの並び順でフォルダが先に来るようにする
Windows標準のフォルダがまとまっている形式の方が好みだから変更する。
Finder → Finder環境設定
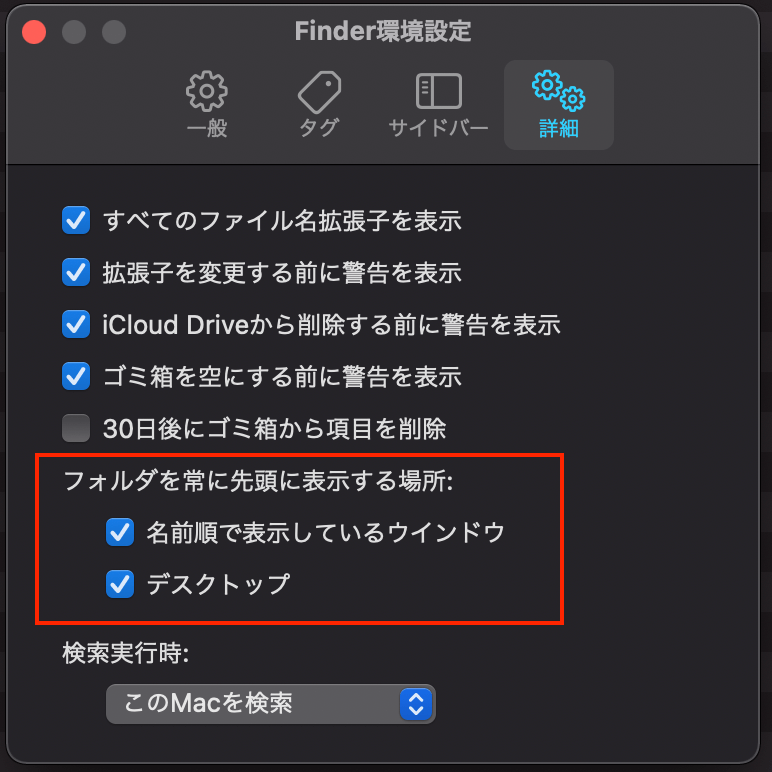
サウンド系
システム環境設定 → サウンド
起動時や警告音などのシステム音を消す
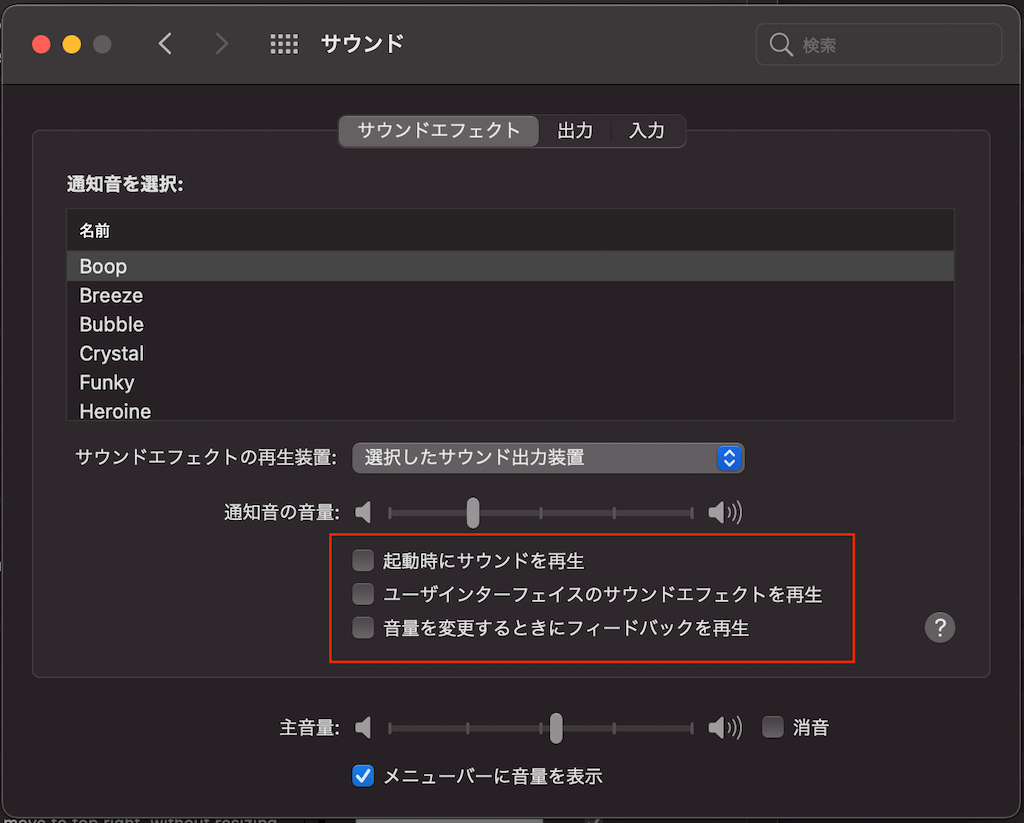
音は全然いらないから消す。
充電音を消す
GUIからは充電音の設定は消さない。以下のコマンドで消せる。defaults write com.apple.PowerChime ChimeOnNoHardware -bool true;killall PowerChime
戻すコマンドは以下。defaults write com.apple.PowerChime ChimeOnAllHardware -bool true; open /System/Library/CoreServices/PowerChime.app &
メニューバーに音量ボタンを出す

基本的にスピーカーから音を出さない状態で使ってるんだけど、メニューバーで視認できたほうが安心。↑の画像を参照して『メニューバーに音量を表示』にチェックを入れる。
マウス系
戻る・進むボタンを使えるようにする
トラックボールマウスのナカバヤシ Digio2 Qを使っているが、戻る・進むボタンが動かなかった。解決策として、Karabiner-elementsを導入する。
詳しい設定は忘れたけど、以下を設定すれば動く。
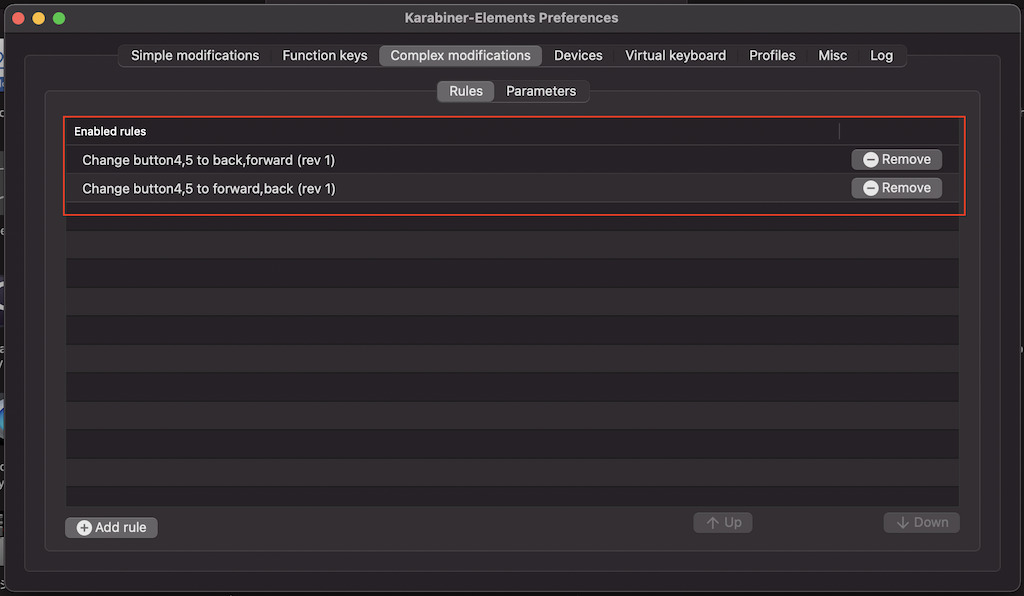
マウスの上下スクロールを逆にする
トラックパッドとマウスのスクロール方向が連動しているから、トラックパッドをスマホみたいな動き(ナチュラルスクロール)にすると、マウスのスクロールが上下逆になる。解決策としては、Scroll Reverseを使う。
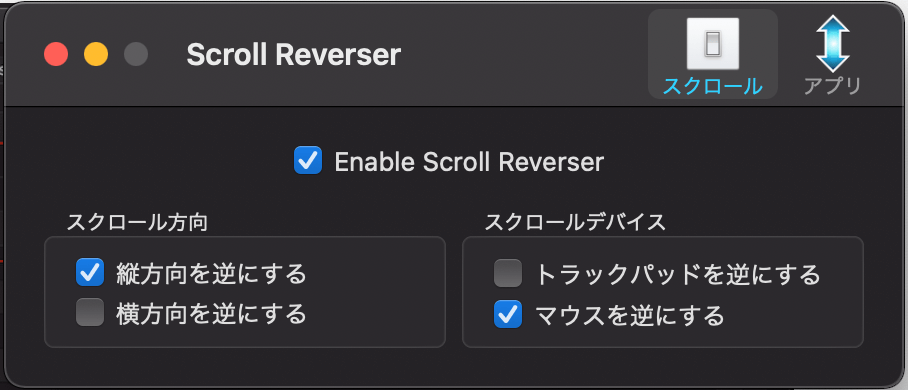
Mission Controlの自動並べ替えをやめる
状況を見て勝手に並べ替えるらしいから、自動並べ替えをオフにする。
システム環境設定 → Mission Control
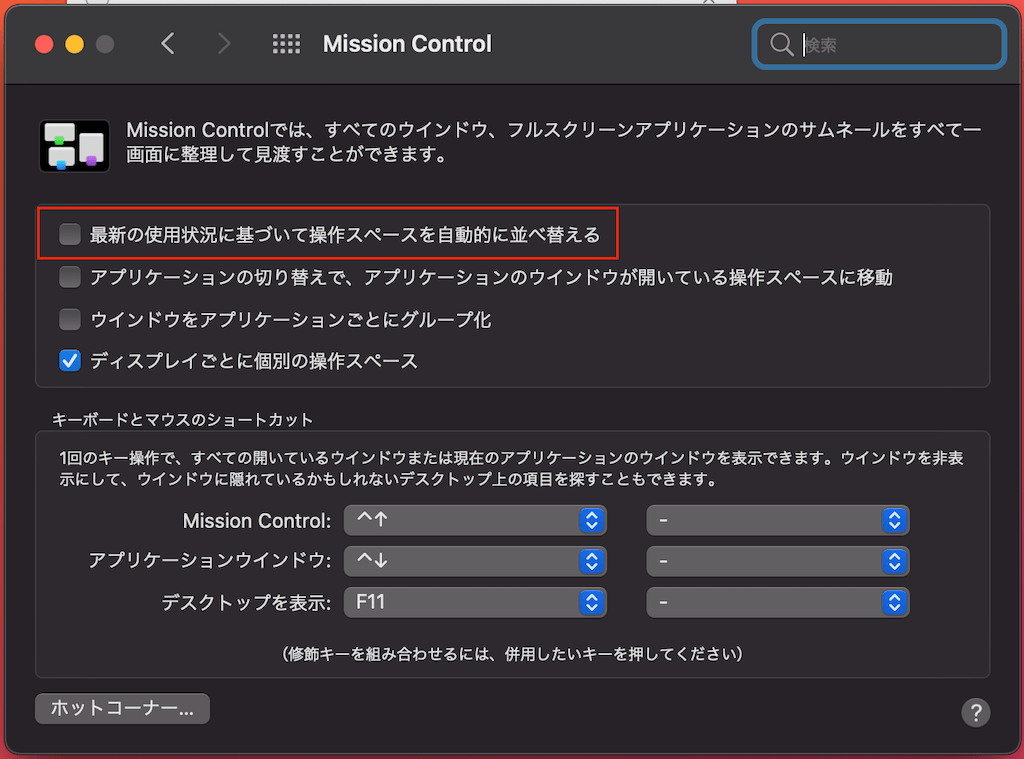
Siriをオフにする
Siriに聞くくらいならググるからいらない。全体的にオフにする。
システム環境設定 → Siri
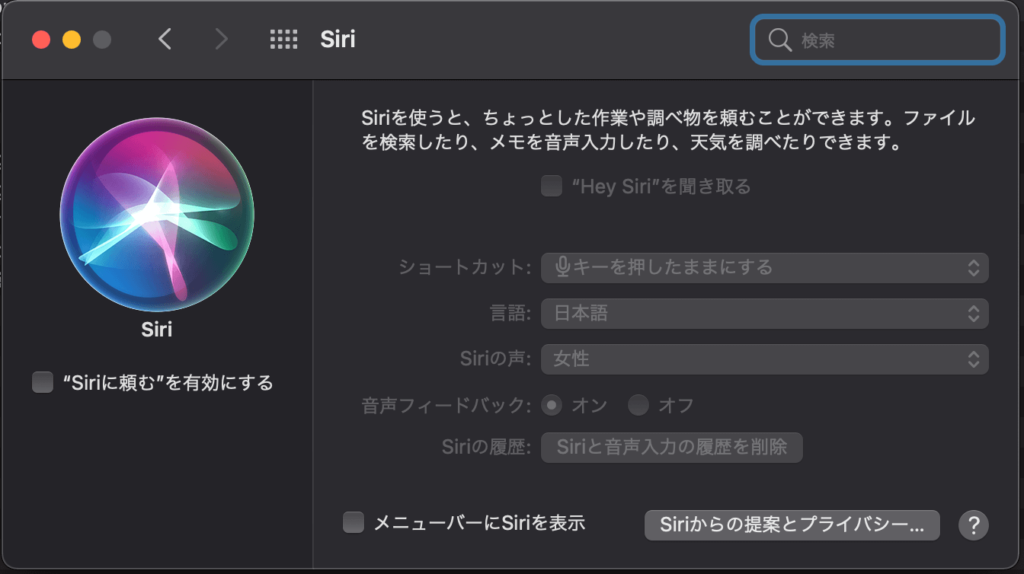
インストールしたアプリ(無料)
CheatSheet ショートカットを表示できるようにする
CheatSheetというアプリを使うと、commandキー長押しでアクティブなアプリケーションのショートカットを表示してくれる。Mac使い始めなので便利。
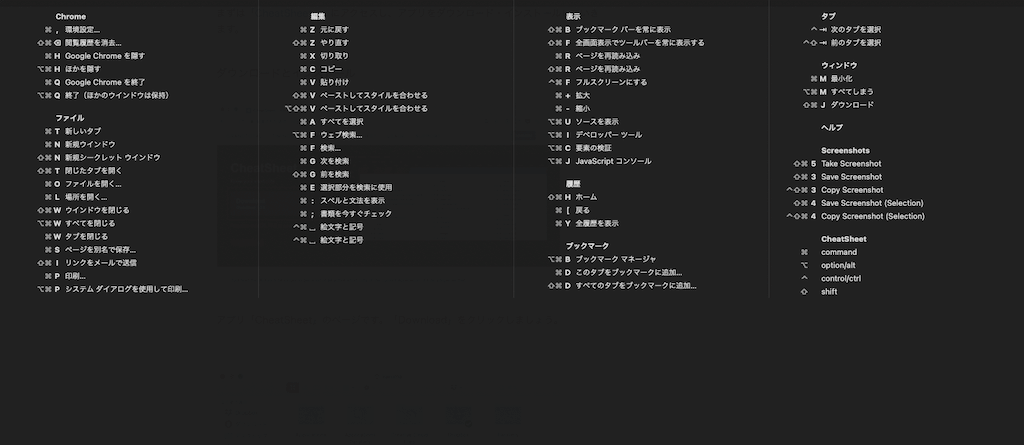
Clipy
クリップボードの履歴を残せるアプリ。そんなに使わないけどたまにあると便利。Macでは有料のクリップボードアプリで人気なものが複数あるようだが、必要最低限で良い人はこれ。
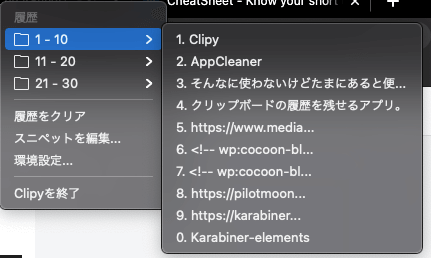
AppCleaner
Macはデフォルトだとちゃんとアンインストールできないらしいから、このアプリでアンインストールしたほうがいいらしい。
Mounty
NTFS形式のHDDをMacに読み書き可能な形式でマウントするには、ターミナルでmountコマンドをわざわざ打たなければいけない。Mountyを面倒なmountコマンドを使わなくてもNTFS形式のHDDを読み書き可能な状態でマウントできる。
けどなんか挙動が不安定だからexFATにフォーマットし直した。
インストールしたアプリ(有料)
BetterSnapTool(370円)
ウィンドウの最大化や右半分、左半分がショートカットでできないのが不便すぎるから、BetterSnapToolを導入して解決した。Windowsキーっぽい場所(Zの左下)にいるoptionキーと矢印でウィンドウサイズの変更をするショートカットに設定した。
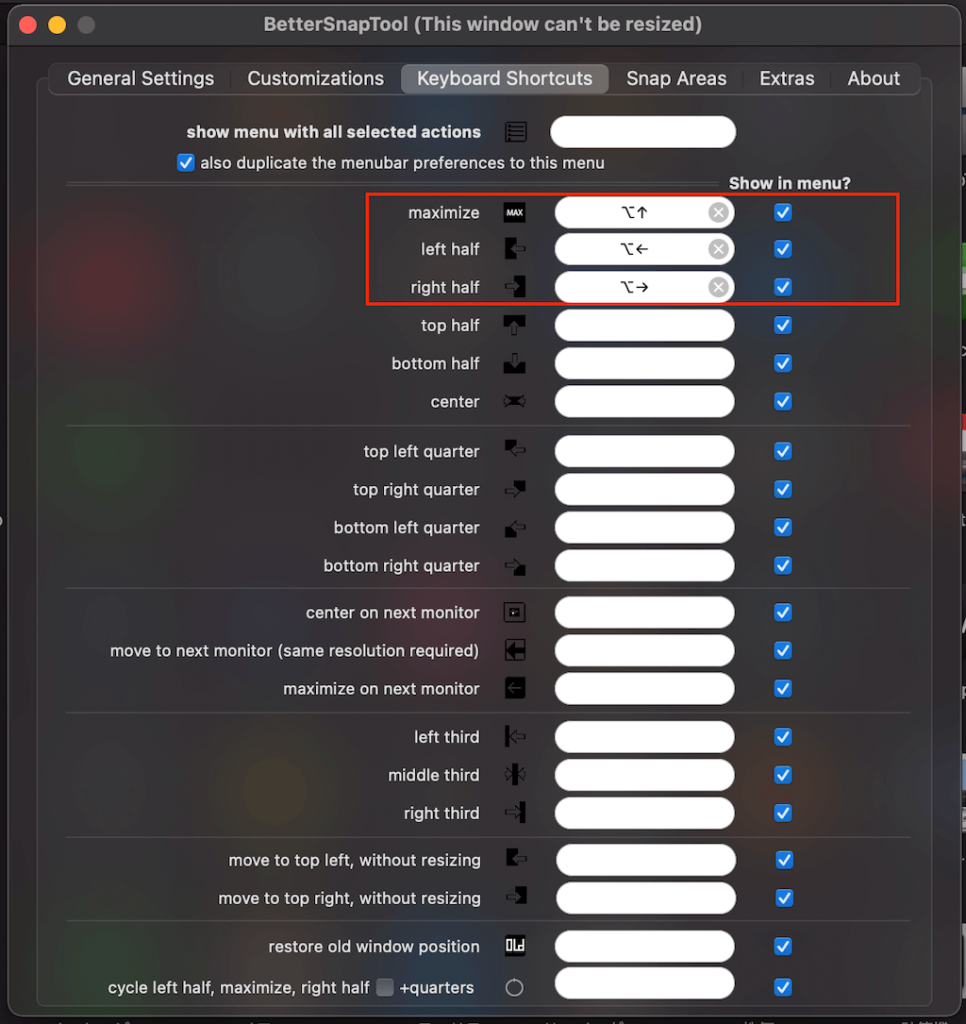
BetterTouchTool
タッチパッドのジェスチャーを変更したり追加できるアプリ。かなり人気らしい。BetterSnapToolを購入している場合、追加購入しなくても有料版が使える。
以下を追加した。アプリごとに設定できるんだけど覚えきれないから汎用的に使えるように設定。多すぎても覚えられない。
BetterTouchToolの設定内容
- 3本指でスワイプダウン: command + W(タブ閉じる)
- 3本指でスワイプアップ: command + T(新規タブ)
- 4本指でスワイプダウン: command + Q(アプリ終了)
- 4本指でスワイプアップ(システム設定): Mission Control開く
- 3本指で左にスワイプ : control + Tab(右のタブ)
- 3本指で右にスワイプ : Shift + control + Tab(左のタブ)
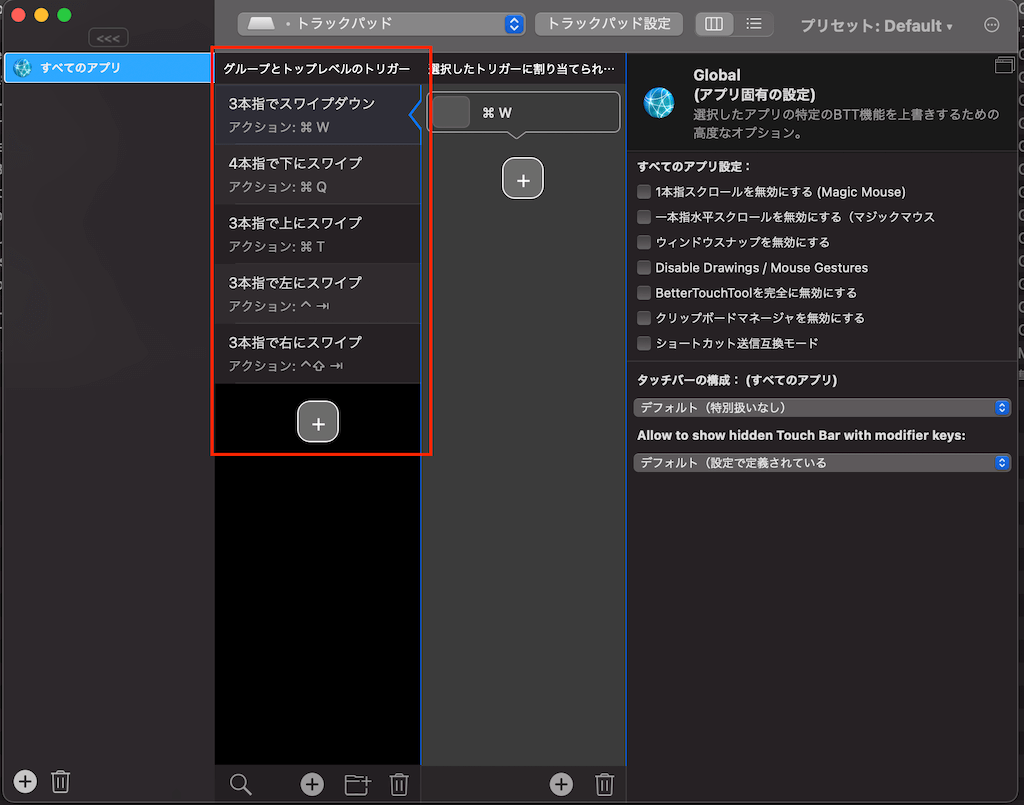
トラックパッドよりトラックボールマウスの方が確実に楽だから正直あんまり使ってない。
まとめ
M1 Macbook Airの動作はサクサクで快適なんだけど、快適に使えるようになるまでの設定がマジで苦行だった。設定してしまえばWindowsと変わらないくらい快適に使えているから、結果的には満足している。設定をいじるのが好きじゃないタイプの人は、Windowsから乗り換えると苦労する思う。


コメント