CHUWI AerobookにLinux Mintをインストールした。インストール直後はタッチパッドと内蔵キーボードが使えたが、諸々のアップデートをしたら動かなくなった。書いていたら長くなったので、ひとまずインストールが完了するまでを記事にする。
Linux Mintを導入するに至った経緯
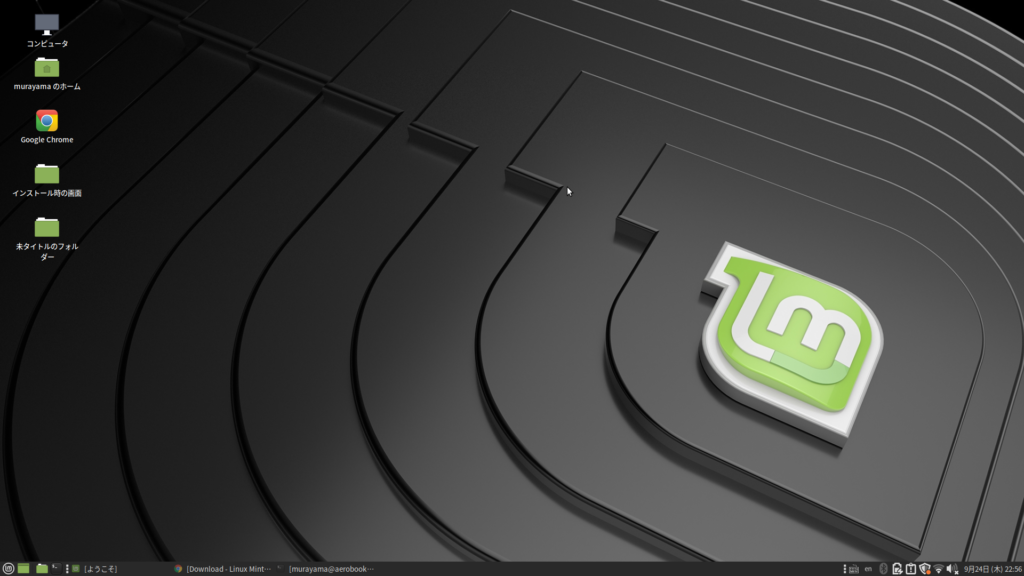
Aerobookの不満2つ
実際の導入作業の解説の前にAerobookの不満を書かせてほしい。Aerobookを使用する上での不満がある。最初からスペックが良いパソコンを買いなさいという話ではあるが、コストをかけずに解決したい。今度買うときは必要だと思ったスペックの倍のパソコンにしようと思った。
発熱
発熱については、ファンレスなので高負荷時は仕方ないが、充電しながら使用すると長時間触っていられないくらい熱くなる。充電中は負荷に依らず発熱する(Amazonのレビューにも同事象の報告あり)。外部ディスプレイに繋いで使うから本体に触れる機会は少ないが、バッテリーや他部品の劣化に繋がりそうな気がして非常にストレスだ。
複数作業で重くなる【発熱起因?】
これは発熱のせいじゃないかと思っている。
複数作業する→発熱する→CPUクロックダウン→重くなる
そもそもAerobookはCore m3なのでスペック的が高くないというのもある。Linuxを導入して分かったが、Windowsと同じ作業をしていても全然重さを感じない。常駐プロセスの負荷が違うのかなと思う。
なぜLinux Mintか
Ubuntuは初心者に優しいけど重い

初心者に優しいLinuxディストリビューションといえばUbuntuが有名だが、Ubuntuは結構重かった記憶がある(5年以上前)。ネットで軽く調査したが、現在も「Ubuntu=重い」の評判は変わっていないようだった。
重いけどUbuntuは日本語の情報量も多い。ノートPCでデュアルブートにしている人も多いため、トラブルシューティングのしやすい。この時点でUbuntu系のディストリビューションにすることはほぼ確定。
Linux MintはUbuntuと同じくらい人気
Linux MintはUbuntuから派生したディストリビューションで、Ubuntuと同じくらい人気がある。人気の理由は軽量なことと、UbuntuベースゆえのUbuntu同等の情報の多さだ。Linux Mintのデスクトップ環境は3つあるが、今回は比較的軽量でGNOMEを使っているMATEを選んだ。GNOMEは大学時代に使っていたからというだけの理由だ。
インストール作業
本作業(Windows・Linuxのデュアルブート環境構築)では、操作を誤ると既存Windows環境を削除してしまう恐れがあります。作業の際は十分にご注意ください。本記事を基に作業を行い損害が発生した場合でも、当方では一切責任を負いかねます。
インストール作業はざっくり以下の順番だ。1と2はAerobook固有の作業ではないから本記事では割愛する。既に解説記事がたくさん出ている。
- Linux MintのISOをダウンロード
- unetbootinとISOファイルを使ってLive USBの作成
- 【任意】Windows側でLinux Mintインストール用のパーティンションを作成
- Live USBから起動するようにBIOS設定を変更
- Live USBからLinux Mintをインストール
【任意】Windows側でLinux Mintインストール用のパーティンションを作成
Linux Mintのインストーラでもパーティションをいじることは可能なので、この段階でやらなくても大丈夫。私はWindowsで必要な領域までいじってしまわないように、事前に空きパーティションを作っておきたいからやった。
Windows用に180GB、残り(60GB程度)をLinux Mint用にした。私の運用ではノートパソコンはデータ保管場所にはしていなくて、データのマスタはスマホになっている。だから60GB程度で十分だ。
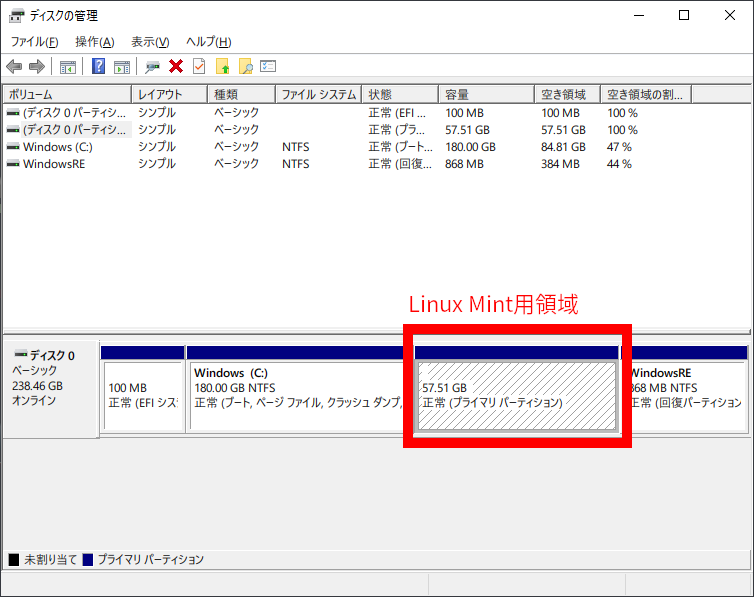
Live USBから起動するようにBIOS設定を変更
まずBIOS画面の入り方だ。大体の機種は起動時にDELかF12かF2を連打していればBIOS画面に入れるが、Aerobookは違った。電源を押して起動したらESCを連打していればBIOSに入れる。
次に、起動順序の変更だ。BIOS画面に入ったら「BOOT」タブから「Boot Option」の設定を変更する。画像のように「Windows Boot Manager」を一番下にすれば自ずとUSBからの起動になると思う。
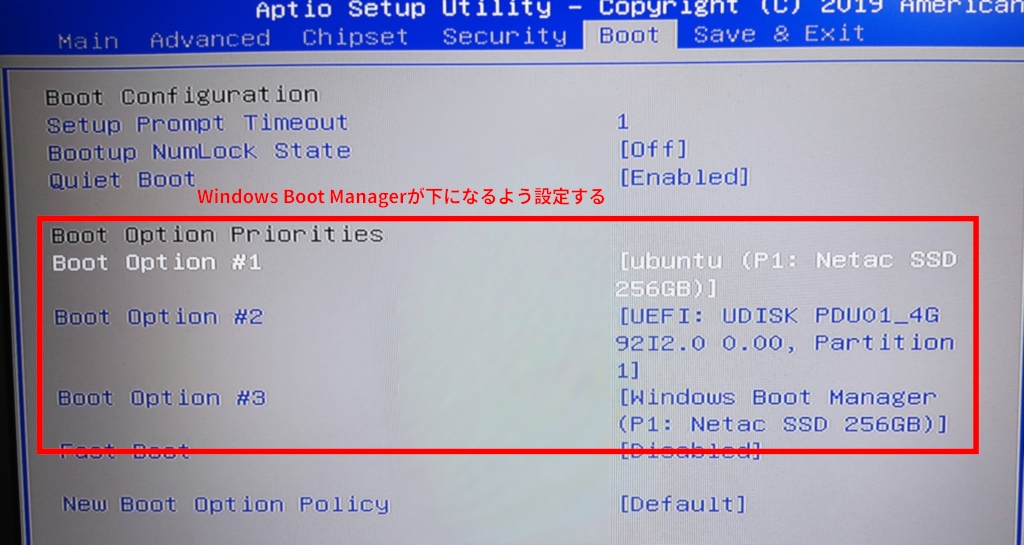
ここまで設定したら「Save & Exit」で保存して再起動する。
Live USBからLinux Mintをインストール
Live USBからLinux Mintを起動したら、デスクトップから「Install Linux Mint」をダブルクリックしてインストール作業を進めていく。※ところどころスクリーンショットを取り忘れていたり、画面が汚かったりするが許してほしい。
使用する言語を選ぶ。ここでは日本語
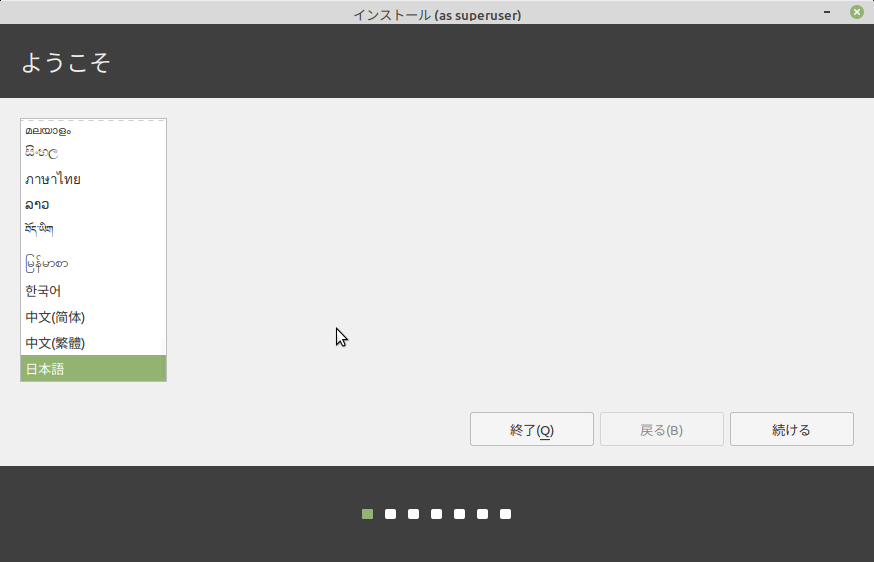
Aerobookの内蔵キーボードはUS配列なので、USを選ぶ。
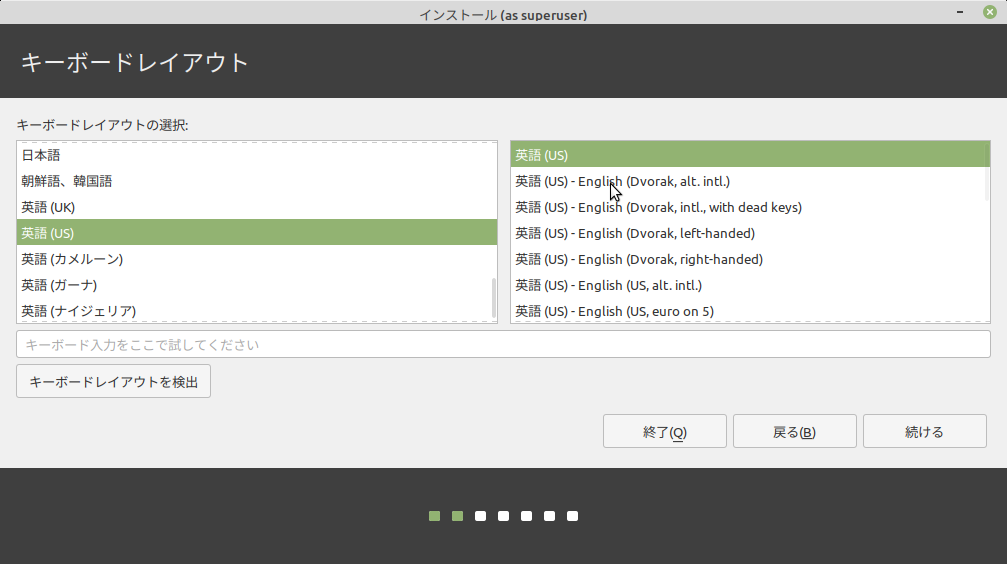
作業用でもあるしネットサーフィン用でもあるから、動画とかのマルチメディアが見れたほうが良いと思いチェックを入れた。チェック入れなくて後で自分で入れられると思う。
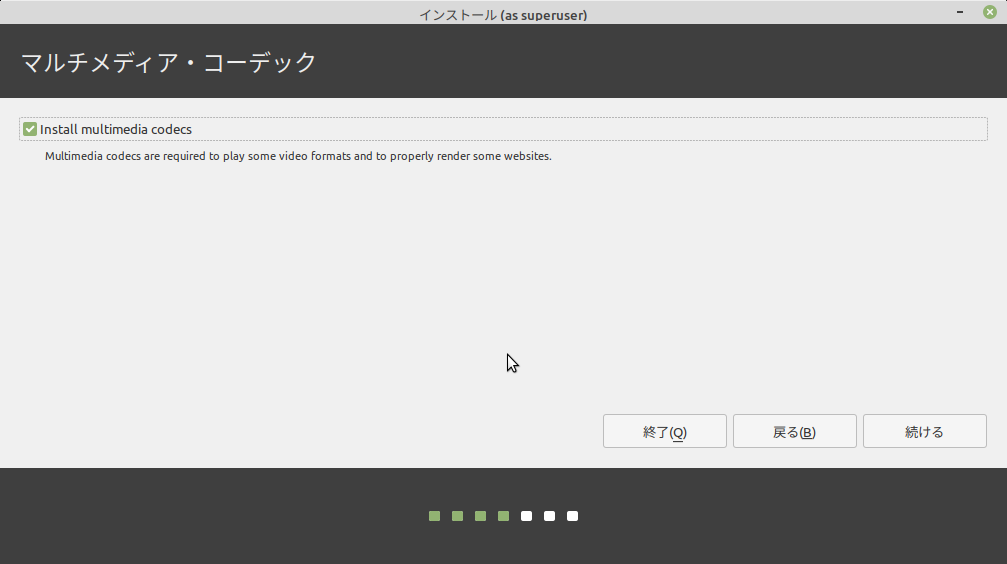
Linux MintをWindows Boot Managerとは別にインストールを選ぶ。Windows Boot Managerを消してしまうと、後にLinux Mintを消したときにWindowsの起動ができなくなる。昔はこんな選択肢がなかった気がする。
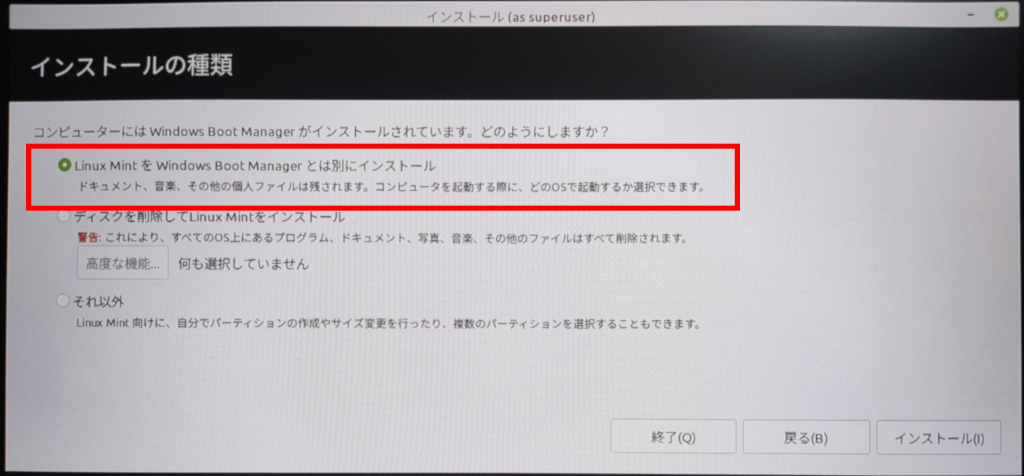
書き込み先のパーティションが正しいことを確認し、続けるを押す。
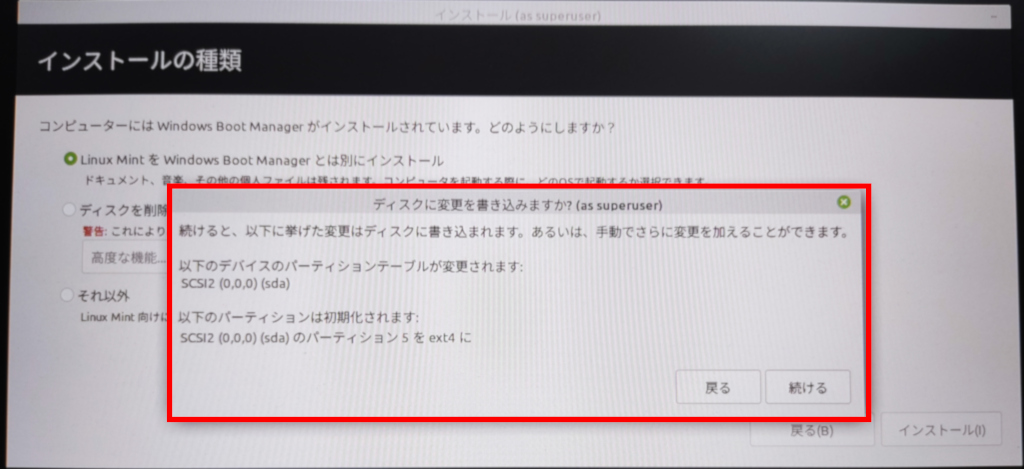
これ以降は迷う箇所はない。「住んでいる国」「ユーザ名、パスワードなど」を入力しながら次へ進んでいけばインストールが完了する。インストールが完了したら再起動すると、Linux Mintが起動するようになる。
次回
インストール直後はタッチパッドと内蔵キーボードが問題なく動いていたが、パッケージを全体的にアップデートしたら全く反応しなくなった。なんとか動くようにできたのでその方法を記事にする。

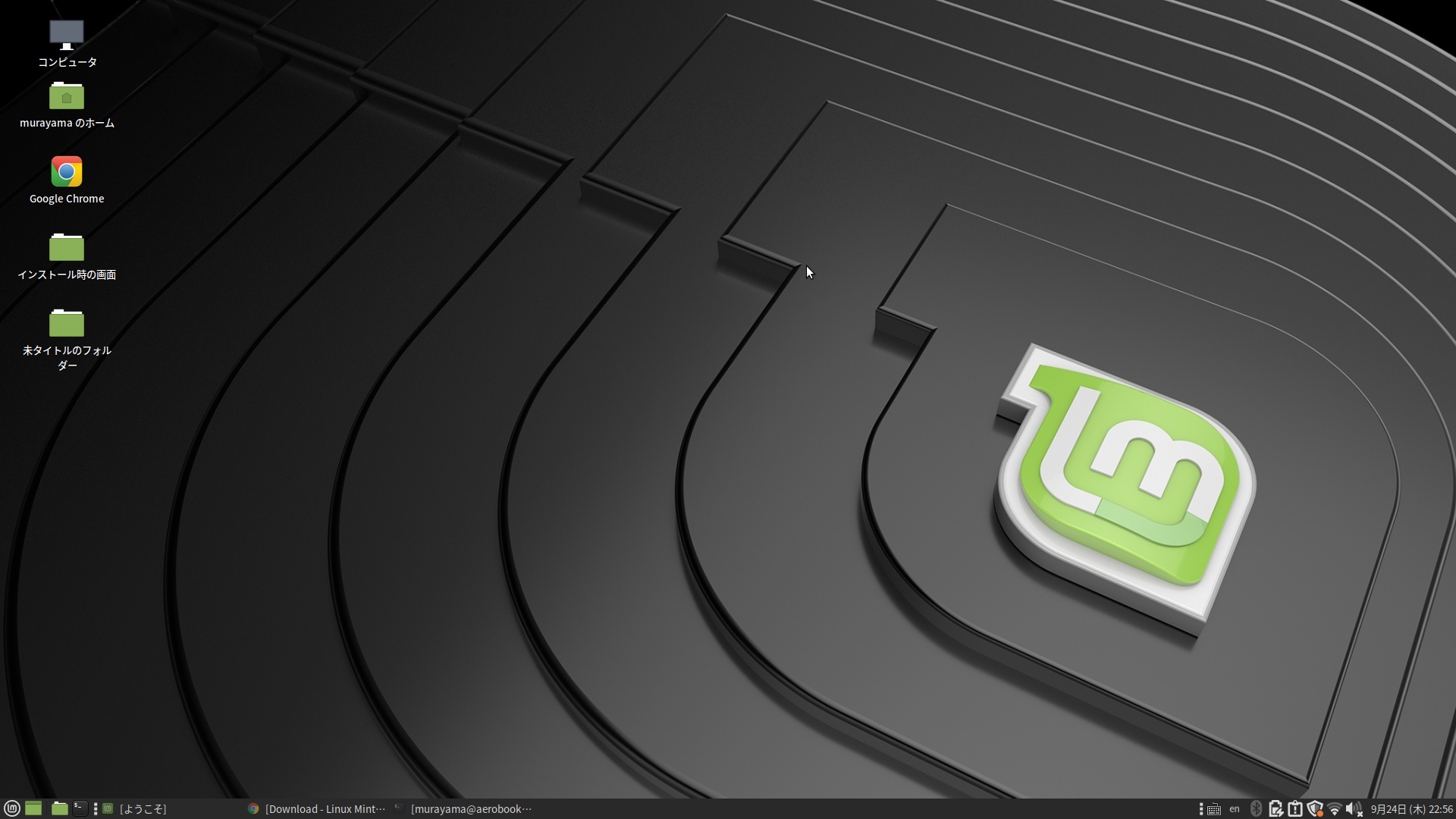
コメント
コメント一覧 (1件)
[…] […]